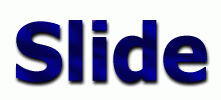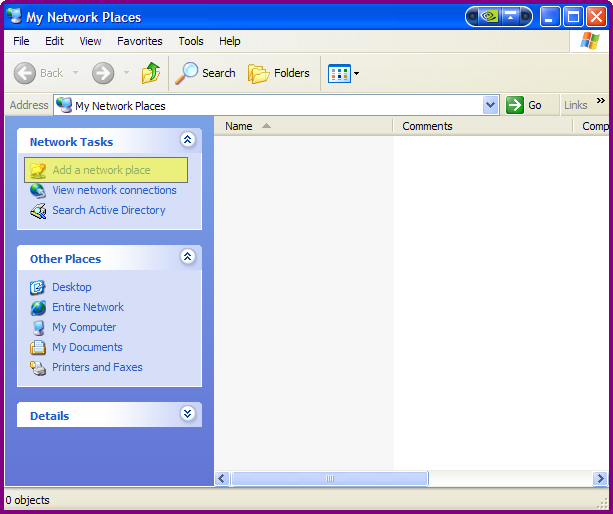Microsoft Windows XP supports mounting WebDAV folders through it's My Network Places applet. This HOWTO will walk you through connecting to a Slide share from Windows XP.
First, click the Start button on the Windows Taskbar, then select the My Network Places item:

A new window should appear. Select the Add a network place from the Network Tasks area on the left-hand side of the window:
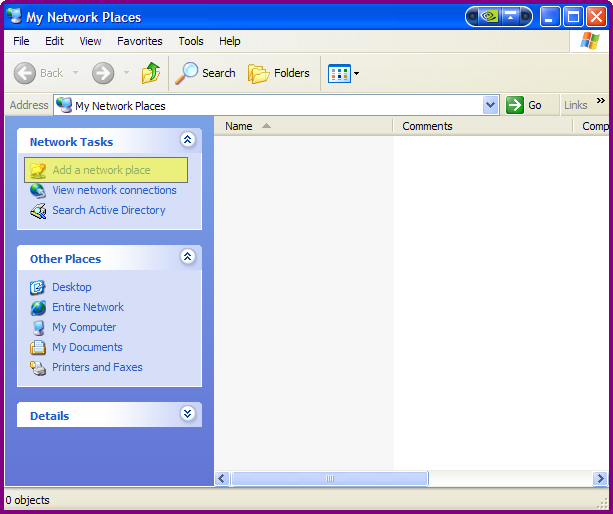
The Add Network Place Wizard screen should appear. Press the Next button:

From this new list pick Choose another network location and press the Next button:

Now you'll input the URL to your Slide server. On my machine, the Tomcat Context path is /Test Slide, but it may be different on your machine. Press Next:

Finally, you'll need to authenticate yourself to the Slide server. The default username and password for administrative access is root/root. If you select Remember my password,
you'll never have to enter it again when connecting to the server.

If you cannot authenticate, there's an issue with the default web.xml file that comes with Slide version 1.0.16. In that file, there is an auth constraint for three roles:
<auth-constraint>
<role-name>root</role-name>
<role-name>guest</role-name>
<role-name>user</role-name>
</auth-constraint>
The user role is not defined by default in the TOMCAT_HOME/conf/tomcat-users.xml file. While a regular web browser will authenticate without any trouble, Microsoft Web Folders fails to
login for some reason (I haven't looked at that code in great detail, so it may be a bug in Slide). There are two solutions:
- Add a new role to the
tomcat-users.xml file
- Remove the
role-name element for the user role from the web.xml file
I chose the second option.
After you successfully authenticate yourself to the Slide server, a new window should appear:

This name is simply for your convenience, so you can label it whatever you like. The default name is fine for me. Press Next to return to the My Network Places window:

To start viewing files provided by Slide, double-click on the new Network Place. You should see the following window appear:

The area marked 1 is the current URL. As you navigate the site, this value will update to the matching node in the Slide structure you are viewing. The area marked 2 shows the
current child nodes of the parent node named in 1. You can select these child nodes and navigate through them just like you would with a regular disk.