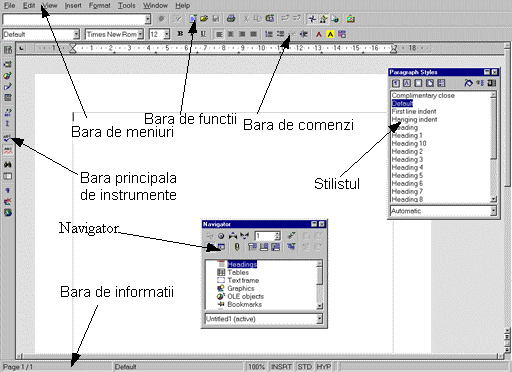
Cuprins
Acest document necesita din partea cititorului cunoasterea catorva notiuni frecvent utilizate in aplicatiile de birou de tip Office, cum ar fi click-dreapta sau click-stanga pe butoanele de la mouse, termenul de cursor, pop-up si fereastra de dialog. Scopul acestui text este de a explica modul de lucru cu programul Writer al OOo, prin exemple simple si proceduri necesare pentru a crea un document text. Toate informatiile prezentate aici au fost testate cu versiunea Microsoft Windows a pachetului OpenOffice.org; Cu toate acestea, in cele mai multe cazuri, procedeele descrise sunt aplicabile si versiunilor pentru celelalte platforme.
Primul pas in cunoasterea programului Writer:
Dupa lansarea programului Writer prin selectarea iconului "Text document" din grupul de programe OOo (meniul Start) pe computerele avand instalat Windows sau prin rularea scriptului soffice sub Linux, va porni fereastra principala a programului care arata ca in figura de mai jos:
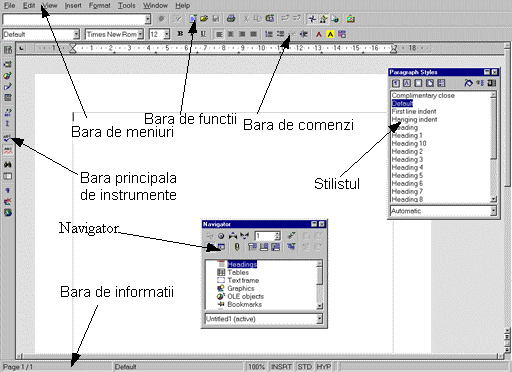
Remarcati existenta a 5 bare de functii:
precum si 2 ferestre mobile:
Daca ferestrele mobile nu sunt afisate din start la deschiderea programului,
le puteti afisa apasand iconul pentru Navigator
![]() si iconul pentru Stylist
si iconul pentru Stylist
![]() pe care le gasiti pe Bara de Functii.
pe care le gasiti pe Bara de Functii.
Retineti, orice dezastru credeti ca ati provocat documentului dvs., puteti intotdeauna reincarca ultima versiune salvata a documentului folosind meniul File, sau sa creati un nou document folosind una din modalitatile urmatoare:
Si acum, sa cream un document text:
Daca ati mai lucrat cu un alt procesor de texte, nu veti avea nici o problema sa invatati functiile de baza ale programului OOo Writer. De fapt, cele mai multe dintre actiunile, functiile si procedeele folosite sunt larg raspandite in celelalte editoare de texte. Aria in care tastati textul dvs. este delimitata de o linie subtire de culoare gri. Puteti modifica distanta de la text la marginile paginii astfel:
Atentie: Modificarea stilului implicit al paginilor are efect asupra tuturor noilor documente pe care le creati. Aceasta inseamna ca de fiecare data cand creati un nou document, paginile acestuia vor avea noile dimensiuni ale marginilor pe care le-ati setat dvs. Daca doriti ca setarea marginilor paginii sa fie valabila doar pentru un singur document, este recomandat sa creati un nou stil de pagina repetand procedura descrisa mai sus, dar selectand New... in meniul contextual in loc de Modify.... conform pasului 3 de mai sus. In acest mod este creat un stil complet nou, iar noile margini definite, vor fi disponibile numai cand aplicati acest nou stil unei pagini.
In plus, va recomandam sa aveti grija la valorile pe care le
dati marginilor paginilor pentru ca este posibil sa fie mai mici
decat aria tiparibila la imprimanta. Daca acest lucru se intampla,
va aparea o fereastra pop-up de avertizare.
Cursorul desemneaza locul in care va fi inserat un nou text daca tastati ceva. Incercati sa scrieti o propozitie, spre exemplu: Salutare lume !! (Clasic. Nu-i asa ?).
Textul va aparea scris cu fontul si stilul implicit. In mod normal, atunci cand scrieti un text intr-un document, inaintea altei bucati de text, vechiul text va fi mutat la dreapta de catre noul text introdus de dvs. Aceasta modalitate nu este totdeauna utila. Spre exemplu, atunci cand doriti sa inlocuiti unele cuvinte fara sa folositi comanda de stergere, puteti trece in modul suprascriere dand click cu mouse-ul pe caseta pe care scrie INSRT in Bara de Informatii. Cuvantul INSRT va fi inlocuit de OVER in aceasta caseta. (De asemenea, apasand tasta Insert veti obtine acelasi rezultat.) In acest moment, indiferent ce tastati, litera noului text va inlocui litera vechiului text deja existent in document. Pentru a reveni la normal, repetati operatiunea de de mai sus, dand click in acelasi loc pe Bara de Informatii. In orice document nou creat, cursorul se gaseste pozitionat in coltul din stanga sus al ariei de scriere. Daca doriti sa incepeti sa scrieti intr-un alt loc decat cel implicit unde se gaseste cursorul, aveti 3 optiuni:
Intrucat documentele compuse din 2 cuvinte nu sunt foarte utile pentru lectia noastra, va rugam sa tastati 2-3 randuri de text apasand tasta Enter doar la finalul paragrafului. In felul acesta ati creat un paragraf. Repetati actiunea creand un al doilea paragraf. In acest moment probabil ca doriti sa selectati o parte din textul dactilografiat pentru a interveni asupra lui. O selectie de text este un tip special de marcare a textului care va permite sa determinati exact asupra carei parti din text veti actiona. De obicei, textul selectat este prezentat cu litere albe pe un fundal negru. Aveti la dispozitie urmatoarele metode de a selecta un text:
Indicatie:
O metoda puternica de utilizare a selectiei este folosirea acesteia impreuna
cu functiaFind
pe care o apelati prin combinatia de taste CTRL+F
sau dand click cu mouse-ul pe butonul Find On/Off
![]() din Bara Principala de Instrumente. In caseta
'Search
for' a ferestrei de dialog ce va apare puteti tasta un cuvant ce
urmeaza a fi cautat in interiorul documentului. Dand click pe butonul
Search All, toate aparitiile in document ale cuvantului
introdus vor fi gasite si selectate.
Atentie la locul in care dati click cu mouse-ul pentru a face activa fereastra
documentului. Daca dati click in interiorul ariei de text, toate cuvintele selectate
se vor deselecta, fortandu-va sa repetati cautarea.
Puteti evita acest efect deranjant dand click undeva in partea de sus a ferestrei
inafara ariei documentului (spre exemplu in bara de sus a ferestrei programului,
unde este afisat titlul documentului).
din Bara Principala de Instrumente. In caseta
'Search
for' a ferestrei de dialog ce va apare puteti tasta un cuvant ce
urmeaza a fi cautat in interiorul documentului. Dand click pe butonul
Search All, toate aparitiile in document ale cuvantului
introdus vor fi gasite si selectate.
Atentie la locul in care dati click cu mouse-ul pentru a face activa fereastra
documentului. Daca dati click in interiorul ariei de text, toate cuvintele selectate
se vor deselecta, fortandu-va sa repetati cautarea.
Puteti evita acest efect deranjant dand click undeva in partea de sus a ferestrei
inafara ariei documentului (spre exemplu in bara de sus a ferestrei programului,
unde este afisat titlul documentului).
Puteti actiona in patru moduri principale asupra unui text selectat: prin copiere, taiere, stergere, formatare. Daca doriti sa copiati in clipboard o bucata din textul selectat, apasati combinatia de taste CTRL+C. Altfel, daca doriti sa o decupati de unde se afla si sa o copiati in clipboard, tastati combinatia CTRL+X. Puteti insera textul copiat in memorie inapoi in document folosind combinatia de taste CTRL+V. Aceste scurtaturi pentru actiunile descrise sunt standard in orice editor de texte si au si butoane corespunzatoare lor pe Bara de Functii.
Stergerea unui text selectat este de asemenea o actiune comuna si se poate face prin apasarea tastei Delete, a barei de spatiu ori prin tastarea unui alt cuvant/text ce va inlocui segmentul de text selectat. Pe de alta parte, formatarea textelor in OpenOffice.org este usor diferita de celelalte editoare de texte. De fapt, exista doua modalitati de formatare a textelor in Writer:
Pentru prima faza, sa analizam punctul 1.
Puteti incepe sa modificati un text selectat modificandu-i atributele
stilului sau.
Dupa ce ati selectat ceea ce doriti sa schimbati, apasati pe unul din
butoanele de atribute ![]() pe Bara de Comenzi.
Aceste functii transforma textul selectat (in ordinea butoanelor de pe
bara de la stanga la dreapta) in Text Ingrosat (Bold), Inclinat (Italic), Subliniat(Underline).
Este de asemenea posibil sa folositi scurtaturile de la tastatura pentru a
obtine aceleasi rezultate:
pe Bara de Comenzi.
Aceste functii transforma textul selectat (in ordinea butoanelor de pe
bara de la stanga la dreapta) in Text Ingrosat (Bold), Inclinat (Italic), Subliniat(Underline).
Este de asemenea posibil sa folositi scurtaturile de la tastatura pentru a
obtine aceleasi rezultate:
O selectare de o mai mare acuratete a atributelor textului se poate obtine prin selectarea din Bara de Meniuri a comenzilor Format-Character... sau Format-Paragraph... , functie de partea de text pe care doriti sa o modificati. In OOo, aveti optiuni pentru a modifica si aliniamentul si culoarea textului sau culoarea fundalului:
Atentie: paleta de culori poate fi transformata intr-o fereastra independenta care va ramane deschisa pana ce dvs. o veti inchide , dand click pe butonul close aflat in coltul din dreapta sus. Pentru a realiza acest lucru, repetati pasul 2 al procedurii descrise mai sus, dati click si tineti apasat butonul stang al mouse-ului pe bara titlu a paletei de culori, apoi deplasati mouse-ul oriunde doriti in aria documentului, si apoi eliberati butonul acestuia. Acest comportament este comun cu cel al altor ferestre pop-up de pe Bara Principala de Instrumente.
Daca ati executat toate procedurile aratate pana acum, ar trebui sa fi invatat cum sa tipariti si sa schimbati principalele atribute ale textului dvs. Oricum, documentele au nevoie cateodata de o "infatisare" complet noua. Puteti obtine acest lucru utilizand un caracter (font) nou sau o alta dimensiune a caracterului in conjunctie cu atributele pentru a pune in evidenta o sectiune speciala a documentului, precum: titluri, adnotori, comentarii, etc.
In mod normal, tipul de caracter implicit al unui document nou este setat "Thorndale"
sau "New Times Roman". Se poate intampla ca dvs. sa nu aveti aceste tipuri de caractere
pe sistemul dvs. sau acestea sa nu va placa.Puteti schimba tipul implicit de caractere
selectand Tools-Options (Unelte-Optiuni) din Bara de Meniuri si defiland in jos in Options Dialog
Window (Fereastra de Dialog a Optiunilor) care va apare, pana la Text Document-Basic
fonts (Western) (Document - Caractere primare - Vestice). Aici puteti schimba
tipul de caracter pentru caracter implicit, pentru titluri, liste, capturi si indecsuri. Din nefericire,
este o metoda foarte radicala, care va schimba tipul de caractere in orice document veti crea.
O cale alternativa si mai buna pentru a obtine acelasi rezultat este sa folositi lista desfasuratoare
Change Font and Size (Schimba Tipul de Caracter si Dimensiunea) ![]() care se gaseste pe Bara de Comanda.
care se gaseste pe Bara de Comanda.
Primul afiseaza aspectul tuturor tipurilor de caractere disponibile pe sistemul dvs. Pentru a vedea intrega lista, dati click pe butonul mic inscriptionat cu o sageata aflat la dreapta casutei derulante (combo box) si derulati. Al doilea afiseaza inaltimea tipului de caracter selectat, exprimat in puncte. Selectati un cuvant sau o bucata de text si incercati sa ii schimbati tipul de caracter si dimensiunea. Dupa cum am scris mai sus, aceasta este cea mai buna cale pentru a crea rapid titluri sau alte formate de text speciale.
Numai pentru utilizatorii LINUX: OOo poate utiliza tipuri de caractere
TrueType care sunt prezente pe sistemul dvs., dar este capabil sa utilizeze si alte tipuri de caractere
pe care doriti sa le adaugati in mod independent, din alte aplicatii. Rulati scriptul
spadmin pe care il gasiti in directorul de instalare al OOo. Cu aceasta unealta
puteti adauga tipuri noi de caractere, si chiar imprimante.
Imaginativa ca ati scris o compozitie lunga, cu multe sectiuni cu stiluri de titlu diferite, pentru ca la 4:55 PM, seful dvs. de birou sa intre si sa va spuna: "Eu prefer Arial in loc de Verdana ca tip de caracter pentru titluri si Georgia in loc de Times New Roman, pentru textul normal. Te rog sa schimbi inainte sa pleci acasa ..." Ah, Da!, aveti 5 minute sa schimbati zeci de titluri si paragrafe!
Ar putea fi un adevarat cosmar, daca nu ati scris in Suita OOo Office a dvs. In fapt, in Writer, puteti utiliza unealta Stilist pentru a accelera schimbarile dvs.!
Fereastra independenta Stilist aratata dedesubt ar trebui sa apara in mod implicit cand deschideti un document nou:
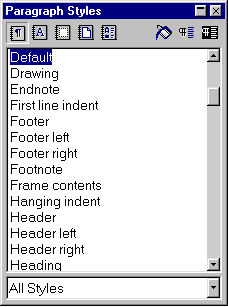
Daca aceasta nu este afisata, dati click pe butonul Stylist
![]() pe care il gasiti pe Bara de Functii.
pe care il gasiti pe Bara de Functii.
Noi l-am utilizat deja pentru a crea un stil nou de pagina in sectiunea 1. Acum invatam mai multe despre utilizarea acestuia..
Fereastra Stilist este compusa dintr-o bara de unealte aflata chiar sub bara titlu, unde in stanga se gasesc 5 butoane pentru a schimba intre stiluri diferite: Paragraph (paragraf), Character (caracter), Frame (caseta text), Page (pagina), si Numbering Styles (numerotare); plus trei butoane suplimentare la dreapta care va permit accesul la cateva functii specifice Stilistului: Fill Format Mode (Modul de Umplere a Formatului), New Style From Selection (Stil Nou Din Selectie), si Update style (Reinnoieste Stilul). Sub aceasta bara se afla o casuta unde sunt listate toate stilurile disponibile. In sfarsit, jos se gaseste o casuta derulanta care va permite sa selectati afisarea partiala a unor diferite filtre de stiluri, in concordanta cu tipul de filtru pe care dvs. il alegeti, de exemplu: 'Chapter Styles' (Stiluri de Capitol) mai curand decat 'All styles' (Toate Stilurile) si unde se gaseste, de asemenea, 'Automatic'.
Dupa aceasta prezentare concisa, putem merge inapoi la exemplu de care am vorbit la inceputul acestei sectiuni. Cum putem schimba toate titlurile si toate paragrafele in 5 minute? Daca ati utilizat stilurile statice dupa cum am aratat in sectiunea 2, va fi aproape imposibil. Aceasta metoda este folositoare atunci cand dvs. terbuie sa aplicati formate la 1 - 2 titluri sau cuvinte, si nimic mai mult. In loc de aceasta, cu stilurile Stilistului (numite de asemenea 'dynamic styles' - stiluri dinamice), aveti oportunitatea sa schimbati numeroase sectiuni de text sau chiar intreaga carte decat cu cateva click-uri de mouse. Haideti sa vedem cu lucreaza acestea:
Este usor de inteles ca o compozitie utilizand Stilurile este foarte usor de modificat
cu alte stiluri gata-de-utilizare incluse in Stilist. Bineinteles, dezvoltatorii OOo
nu pot stii orice dorinta a fiecarui sef de pe glob; acesta este si motivul pentru care
exista o functie practica pentru a modifica sau particulariza stilurile existente.
Pentru a modifica stilul:
Atentie: daca ati modificat direct un stil in documentul dvs. (aplicand un tip de caracter, culoare, dimensiune, etc.) puteti reinnoi stilul corespondent inclus in Stilist, pentru ca toate sectiunile formatate cu acel stil sa fie reinnoite in mod automat. Pentru a face aceasta:
sau, alternativ,
Pentru a crea un stil nou:
Atentie: o cale uimitor de rapida pentru a crea un stil nou este urmatoarea:
Concluzionand, compozitia dvs. va fi gata in 5 minute daca:
Deschiderea, salvarea si tiparirea documentelor sunt cele mai comune actiuni intr-un editor de texte, si de aceea, acestea trebuie sa fie foarte usoare si accesibile. Suita OOo Office va ofera multiple alternative.
Cand doriti sa deschideti un document, aveti urmatoarele posibilitati:
Oricare metoda alegeti sa utilizati, va fi afisata o Fereastra de Dialog Open File (Deschide Document). Aici dvs. puteti rasfoi pana la documentul pe care doriti sa il deschideti.
Atentie: Actiunile enumerate mai sus sunt valabile atunci cand o fereastra de document text este deja deschisa. Oricum, este pierdere de timp sa deschideti un document gol decat pentru a deschide alt document; asa ca, versiunea OOo pentru sistemele de operare Windows a implementat o "Lansare Rapida ". Este un program care porneste odata cu sistemul dvs. si poate fi accesat prin intermediul micului buton fluture pe care ar trebui sa il vedeti langa coltul din dreapta jos al ecranului dvs. Dati dublu-click pe acesta si va aparea o fereastra de dialog Templates and Documents - Templates (Machete si Documente - Machete). In acesta veti putea selecta un document si sa il deschideti direct. Dand click-dreapta pe acelasi buton va aparea un stil mai simplu de Fereastra de Deschidere Document.
Pe de alta parte, daca doriti sa salvati un document, va trebui sa:
Din nou, orice varianta veti alege dvs., va aparea Fereastra de Dialog Save File (Salveaza Document).
Atentie: daca documentul dvs. nu a fost modificat de la ultima salvare,
butonul de salvare va fi gri ![]() si nu-l veti putea salva inca o data, decat utilizand caracteristica
Save as.. (Salveaza ca..).
si nu-l veti putea salva inca o data, decat utilizand caracteristica
Save as.. (Salveaza ca..).
Acum vom discuta cum putem sa tiparim documentele dvs.
Deoarece acest Cum-Sa a fost testat pe un SO Windows, urmatorul continut va descrie interactiunea dintre sistemul de tiparire al Windows si OOo. Daca dvs. sunteti un utilizator al Linux sau Solaris, va rugam sa va adresati sistemului driver-ului de tiparire al dvs. pentru a invata cum sa adaugati o imprimanta si cum sa o utilizati cu OOo; oricum, multe ferestre de dialog interne ale OOo sunt egale pe toate platformele.
Inainte sa tiparim, va trebui sa setati imprimanta dvs. implicita. Alegeti File-Printer Settings... (Document-Setari Imprimanta...) din Bara de Meniuri. In Fereastra de Dialog Printer Setup (Setare Imprimanta) care va fi afisata, imprimanta dvs. implicita ar trebui sa apara in cutia combo intitulata 'Name' ('Nume'). Daca aceasta nu este instalata, va trebui ca dvs. sa o setati din afara Suitei OOo, prin intermediul sistemului de tiparire al dvs. Veti avea posibilitatea sa schimbati unele dintre proprietatile imprimantei dvs. dand click pe butonul 'Properties' ('Proprietati'). Aceasta prima faza trebuie facuta o singura data, si apoi imprimanta dvs. va fi disponibila, cu setarile alese, pentru toate aplicatiile OOo.
Dupa ce am verificat setarile imprimantei, sunteti pregatiti sa tipariti; oricum, este
un bun obicei sa verificati cum va arata tiparit documentul dvs., inaite de tiparire.
Writer va ofera o caracteristica folositoare, 'Page Preview' (Vizionare
Pagina). Selectati File-Page Preview (Document-Vizionare Pagina) din Bara de
Meniuri pentru a schimba in Modul Page Preview. In acest mod veti vedea documentul
dvs. la fel ca cel tiparit, dar cu a vizualizare speciala 'pagina cu pagina'.
De asemenea puteti sa vedeti simultan 4 pagini dand click pe butonul Page
Preview: Four pages (Vizualizare pagina: Patru Pagini) ![]() pe care il vedeti pe bara Obiect modificata, chiar deasupra
documentului dvs. Puteti sa mariti si micsorati cu butonul Preview Zoom
(Vizualizare Marita/Micsorata)
pe care il vedeti pe bara Obiect modificata, chiar deasupra
documentului dvs. Puteti sa mariti si micsorati cu butonul Preview Zoom
(Vizualizare Marita/Micsorata) ![]() . Modul de vizualizare al paginii este important nu numai pentru
a vedea cum va arata documentul, dar de asemenea pentru a salva hartie, si de aceea,
mai multi copaci! De fapt, aici exista caracteristica de vizualizare Print Page
. Modul de vizualizare al paginii este important nu numai pentru
a vedea cum va arata documentul, dar de asemenea pentru a salva hartie, si de aceea,
mai multi copaci! De fapt, aici exista caracteristica de vizualizare Print Page
![]() , care va permite sa tipariti exact
ceea ce dvs. vedeti in Preview Mode (Modul Vizualizare), si aceasta pentru 2 sau 4
pagini odata! Cand sunteti gata cu vizualizarea documentului dvs., puteti sa il
tipariti direct dand click pe butonul Print File Directly (Tipareste
Documentul Direct)
, care va permite sa tipariti exact
ceea ce dvs. vedeti in Preview Mode (Modul Vizualizare), si aceasta pentru 2 sau 4
pagini odata! Cand sunteti gata cu vizualizarea documentului dvs., puteti sa il
tipariti direct dand click pe butonul Print File Directly (Tipareste
Documentul Direct) ![]() , inchideti Modul Preview Page deselectand
butonul Page Preview
, inchideti Modul Preview Page deselectand
butonul Page Preview ![]() afisat in Bara de Obiecte,
sau dand dublu-click pe o pagina Vizualizata, intorcandu-ne in editor la acea pagina.
afisat in Bara de Obiecte,
sau dand dublu-click pe o pagina Vizualizata, intorcandu-ne in editor la acea pagina.
Daca doriti, inca aveti posibilitatea sa modificati cateva caracteristici de tiparire, inainte de a lista documentul dvs., dupa cum urmeaza:
sau
Va aparea Fereastra de Dialog Print, unde puteti sa alegeti cate copii ale documentului doriti dvs. sa tipariti, care pagini, unde sa fie directionata tiparirea (imprimanta sau document - 'Print to file'), si alte proprietati pe care le puteti accesa cu butonul 'Options...' ('Optiuni..'), pe care il vedeti in stanga jos a ferestrei. Cand dati click pe butonul OK in aceasta fereastra, documentul dvs. va fi trimis la imprimanta sau documentul pe care l-ati ales.
Autor Original : Gianluca Turconi
Recunoasteri : Multumiri calduroase lui Richard Holt, excelent corector si contribuitor OOo
Integrare : N/A
Ultima modificare : 10 februarie 2002
Contact organizational: OpenOffice.org Proiectul de documentatie http://whiteboard.openoffice.org/doc/index.html
Traducere : Cristian Driga si Madalin Ion
Contact organizational: Subproiectul OpenOffice.org dedicat publicului vorbitor de limba romana http://ro.openoffice.org/