|
Datenaustausch |
Mit dem Befehl »Datei - Exportieren...« besteht die Möglichkeit, die Präsentation als Webseite im »HTML-Format« zu speichern. Damit kann die Präsentation anschließend in einem Web Browser angezeigt werden. Dazu wird zuerst ein Dateiname vergeben. Dieser Dateiname wird gleichzeitig der Name der Startseite.
![]() Wählen
Sie zum Speichern ein Verzeichnis, in dem keine anderen Dateien
gespeichert sind, da jedes Objekt und jede Grafik Ihrer Präsentation
als separate Datei abgelegt wird. Erstellen Sie im Zweifelsfall ein
neues Verzeichnis. Das erleichtert Ihnen hinterher das Löschen,
falls Sie die Präsentation im Webformat nicht mehr benötigen.
Wählen
Sie zum Speichern ein Verzeichnis, in dem keine anderen Dateien
gespeichert sind, da jedes Objekt und jede Grafik Ihrer Präsentation
als separate Datei abgelegt wird. Erstellen Sie im Zweifelsfall ein
neues Verzeichnis. Das erleichtert Ihnen hinterher das Löschen,
falls Sie die Präsentation im Webformat nicht mehr benötigen.
Die folgenden Abbildungen zeigen den »AutoPilot«en für das Exportieren einer Präsentation.
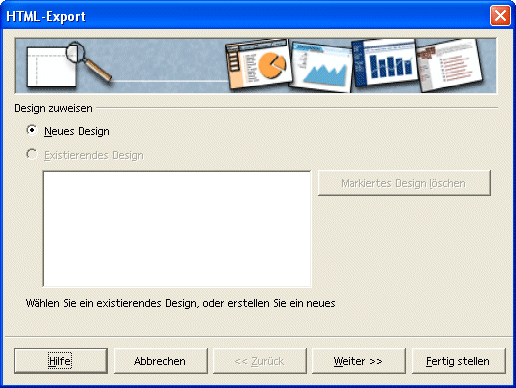
Impress
120: Dialog »HTML-Export«.
Bei dem ersten Export muss ein »Neues Design« erstellt werden. Wird der Export erneut aufgerufen, werden bereits gespeicherte Designs zur Auswahl angeboten. Zum Löschen eines Designs wird die Schaltfläche »Markiertes Design löschen« benutzt – diese ist nur aktiv, falls ein Design existiert.
Die Abbildungen Impress 121 bis 124 zeigen die Auswahlmöglichkeiten unter »Art der Veröffentlichung«.
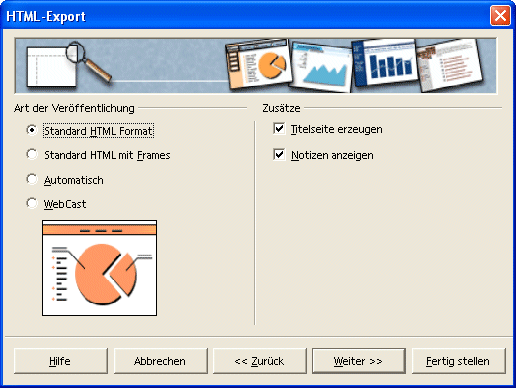
Impress
121: Dialog »HTML-Export«.
Abbildung Impress 121 zeigt mögliche Einstellungen für das »Standard HTML Format«. Damit werden alle Elemente einer Seite auch auf der HTML-Seite angezeigt. Unter »Zusätze« können weitere Einstellungen vorgenommen werden.
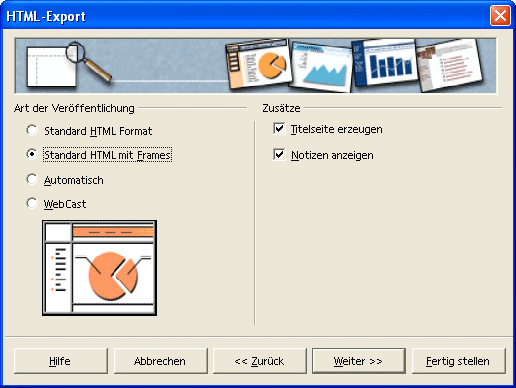
Impress
122: Dialog »HTML-Export«.
Abbildung Impress 122 erzeugt einen Frameset aus mehreren HTML-Seiten.
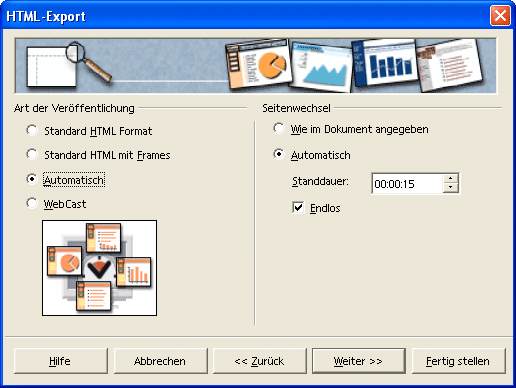
Impress
123: Dialog »HTML-Export«.
Diese Einstellung lässt die Präsentation automatisch ablaufen. Eine Navigation ist dann nicht notwendig. Der »Seitenwechsel« erlaubt die Einstellungen aus der Präsentation oder eine feste Dauer. »Endlos« lässt die Präsentation immer wieder von vorne beginnen.
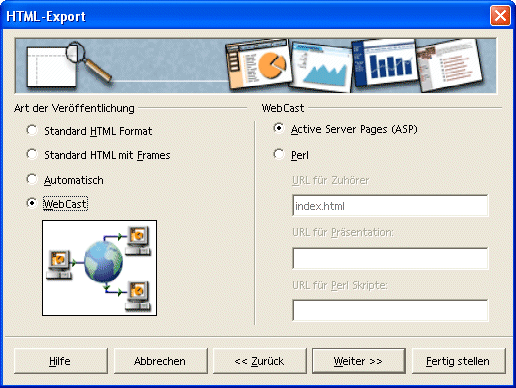
Impress
124: Dialog »HTML-Export«.
»WebCast« erlaubt die Ausgabe dynamischer HTML-Seiten mit »Active Server Pages (ASP)« oder »Perl«.
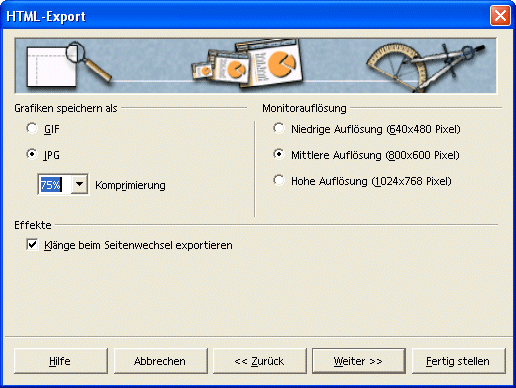
Impress
125: Dialog »HTML-Export«.
Grafiken werden wahlweise im »GIF« oder im »JPG«-Format gespeichert. Für »JPG« kann der Grad der Komprimierung bestimmt werden. Dabei gilt: Je höher die Komprimierung, desto schneller wird die Seite geladen. Die Qualität nimmt aber gleichzeitig ab. Als Monitorauflösung sollte eine Auflösung gewählt werden, die auch auf kleineren Monitoren dargestellt werden kann.
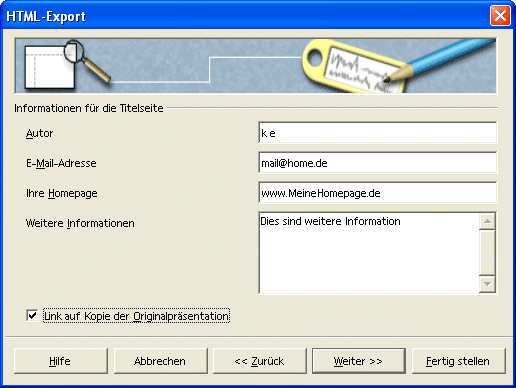
Impress
126: Dialog »HTML-Export«.
Diese Informationen werden auf der Titelseite der Webpräsentation wie in Abbildung Impress 131 angezeigt. Der »Link auf Kopie der Originalpräsentation« erlaubt den Anwendern, die Präsentation herunterzuladen.
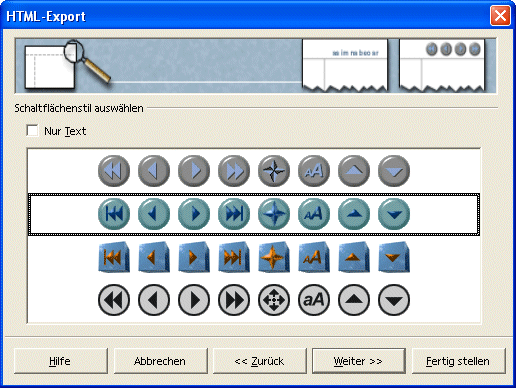
Impress
127: Dialog »HTML-Export«.
In Abbildung Impress 127 wird das Aussehen der Elemente zur Navigation in der Webpräsentation bestimmt. »Nur Text« bedeutet den Verzicht auf grafische Elemente.
![]()
Impress
128: Navigation über Hypertext.![]()
Impress
129: Navigation über Schaltflächen.
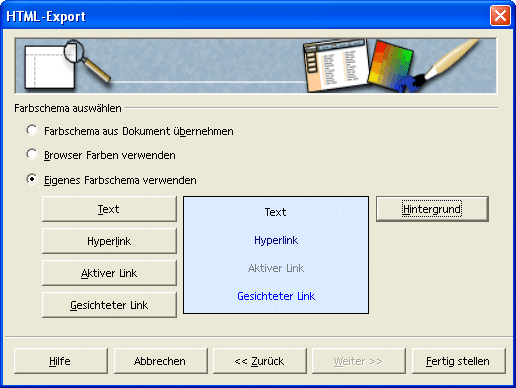
Impress
130: Dialog »HTML-Export«.
In Abbildung Impress 130 wird ein Farbschema für die Elemente (Text und Hyperlink) gewählt.
|
|
|
|
|
|
|
|
|
In Abbildung Impress 132 im Rahmen links ist die Gliederung zu sehen, deren Darstellung oben geändert werden kann. Zum Wechsel zwischen Textdarstellung und Darstellung mit Grafikelementen dient in Abbildung Impress 134 das rechte Element in der Navigationsleiste.
Am Ende können diese Einstellungen als »HTML Design« zur Verwendung für den nächsten Export gespeichert werden.
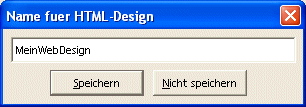
Impress
137: Dialog »Name für HTML-Design«.
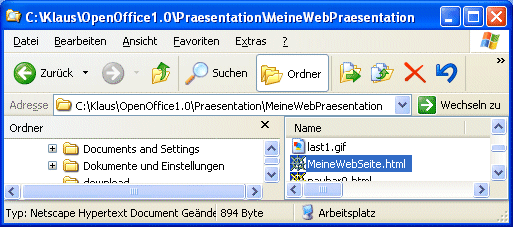
Impress
138: Dies ist die Startseite.