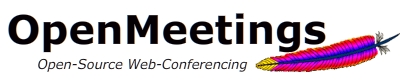
|
Demo | Download | Installation | Wiki |
|
| |||||||||||||
GeneralInstallation and UpgradeCommunityDevelopment
Source Code
Bugs / Issues (JIRA) Dependencies Build Instructions JUnit Testing Manual Testing Release Guide Website Guide IntegrationPlugins
Moodle Plugin
Sakai Plugin Jira Plugin Joomla Plugin Drupal Plugin Bitrix Plugin Confluence Plugin SugarCRM Plugin Redmine Plugin Configuration
DB Sample Configurations
Apache Derby IBM DB2 Oracle MySQL Postgres MSSQL Localization and languages Internationalisation LanguageEditor TimeZoneHandling EditTemplates NAT Port Settings Port settings Performance JVM performance tuning User Interface Themes Dashboard Webcam resolutions Room layout options Hot Keys Customization Webapp name/path Navigation Calendar and timezone Custom room type Custom ctypt mechanism General Configuration Security Restricted Access RTMPS and HTTPS Converters OpenOffice Converter FFMPEG Version Switch Clustering Clustering Misc Get version info |
|
||||||||||||
|
| |||||||||||||
|
Copyright © 2003-2013, The Apache Software Foundation
| |||||||||||||