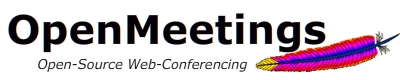|
Using OpenMeetings with RTMPS and HTTPS
|
There are 3 ways the client communicates with the server:
- The flash-client uses RTMP protocol to transfer Audio/Video and
to send and receive the user data (login et cetera) to the server
and back
- The browser uses HTTP protocol to load the SWF and to upload and
download the files (documents, pdfs, images) to the server and
back.
- The screensharing client uses RTMP protocol to transfer screen
data and remote control to the server and back
|
|
Prerequisites
|
- You need OpenMeetings 1.9.x for this, OpenMeetings 1.8.x does
not
have those options.
- Install OpenMeetings according to the install instructions and
check that it runs without problems
- Rename the existing keystore file red5/conf/keystore to
keystore.bak
|
|
Configuring RTMPS for the Flash Client
|
-
Create a new keystore and key, use the same password for both:
(copied from
http://trac.red5.org/wiki/Documentation/Tutorials/Red5DeveloperTips/SSLTLS):
keytool -keysize 2048 -genkey -alias red5 -keyalg RSA -keystore red5/conf/keystore
Enter keystore password:
Re-enter new password:
What is your first and last name?
[Unknown]: <your hostname, e.g demo.openmeetings.de>
What is the name of your organizational unit?
[Unknown]: Dev
What is the name of your organization?
[Unknown]: OpenMeetings
What is the name of your City or Locality?
[Unknown]: Henderson
What is the name of your State or Province?
[Unknown]: Nevada
What is the two-letter country code for this unit?
[Unknown]: US
Is CN=demo.openmeetings.de, OU=Dev, O=OpenMeetings, L=Henderson, ST=Nevada, C=US correct?
[no]: yes
Enter key password for <red5>
- Generate a CSR: keytool -certreq -keyalg RSA -alias red5 -file
red5.csr -keystore red5/conf/keystore
- Submit CSR to your CA of choice and receive a signed certificate
- Import your chosen CA's root certificate into the keystore (may
need to download it from their site - make sure to get the root CA and
not the intermediate one): keytool -import -alias root -keystore
red5/conf/keystore
-trustcacerts -file root.crt (note: you may receive a warning that
the certificate already exists in the system wide keystore - import
anyway)
- Import the intermediate certificate(s) you normally receive with
the certificate:
keytool -import -alias intermed -keystore red5/conf/keystore -trustcacerts
-file intermediate.crt
- Import the certificate you received: keytool -import -alias red5
-keystore red5/conf/keystore -trustcacerts -file
demo.openmeetings.de.crt
-
Create additional certificate as described above.
Add this certificate to the following keystores: red5/conf/keystore.screen and red5/conf/keystore.
|
|
Set up RTMPS
|
-
Uncomment <!-- RTMPS --> section in red5/conf/red5-core.xml
-
Edit red5/conf/red5.properties and set
rtmps.port=5443
and
rtmps.keystorepass=password
(password = password you set on your new
keystore)
-
Edit red5/webapps/openmeetings/config.xml and set
<rtmpsslport>5443</rtmpsslport>
,
<useSSL>yes</useSSL>
and
<proxyType>best</proxyType>
- Restart red5 and try to connect - your connection should now be
made via RTMPS (close port 1935 to be sure)
|
|
SSL for the web interface
|
If you want to use SSL for the web interface in addition to RTMPS,
you need to make some further modifications. This is mainly to secure
the server against MITM attacks, additionally some other features
like file uploads also use a plain HTTP connection if this is not
done. The following instructions assume that you have already set up
RTMPS successfully.
-
Copy this
jee-container-ssl.xml
file to red5/conf/jee-container.xml
-
Edit red5/webapps/openmeetings/config.xml and set
<protocol>https</protocol>
- Edit red5/conf/red5.properties and set https.port=443
-
Restart red5 and try to connect to
https://your.server
- you should be redirected to the OpenMeetings
?
app and all access should be via HTTPS or RTMPS (close port 5080 to
be sure).
|
|
Credits
|
Credits goto: Nexus and Holger Rabbach for their help and
contribution and configuration documention!
|
|
|