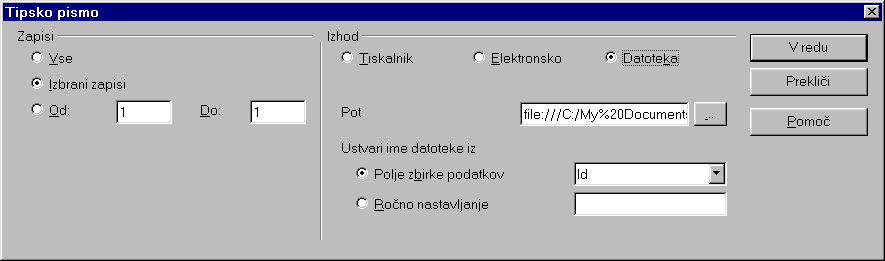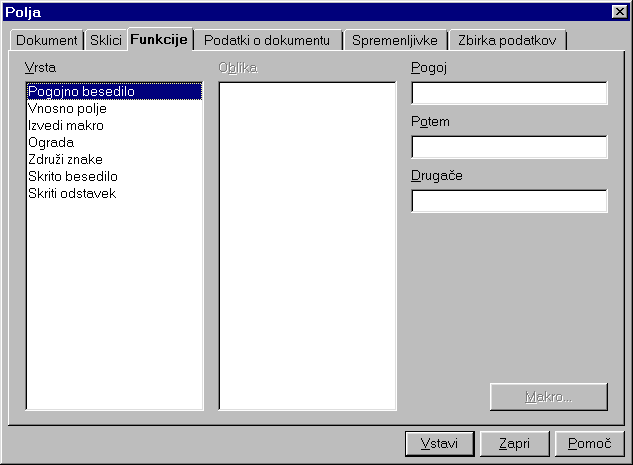Kako spojiti dokument ("Mail Merge") s Calc-ovo preglednico.pripravilOpenOffice.org Documentation ProjectNamen spajanja dokumenta z besedilom s podatkovnim virom je ta, da nam paket OpenOffice.org sam ustvari izhodne datoteke, ki se ravnajo po predlogi dokumenta, vsebujejo pa podatke iz izbranih zapisov podatkovnega vira. Vsebina1. Ustvarjanje vira podatkovZa spajanje dokumentov v OpenOffice.org je treba najprej iz Calc-ove preglednice ustvariti vir podatkov, ki ga lahko nato prikažemo v pregledovalniku virov podatkov. V Calc-u napolnimo preglednico z ustreznimi podatki (npr. naslovi prejemnikov pisma), pri čemer naj bodo v prvi vrstici imena stolpcev. Preglednico shranimo (Datoteka – Shrani) v privzetem .sxc formatu, v poljubni mapi. Nato lahko preglednico zapremo. V meniju Orodja izberemo Viri podatkov...
V raziskovalcu na levi so prikazani viri podatkov, ki so že bili ustvarjeni in registrirani z Upravljalnikom virov podatkov. Že ustvarjene in registrirane vire izberemo z brskanjem po pregledovalniku. Nov vir pa ustvraimo takole:
Nasvet: Enak postopek uporabimo tudi za ustvarjanje virov podatkov, ki so že prisotni na vašem sistemu in jih OpenOffice.org podpira. 2. Ustvarjanje pisemske predloge
Ko smo vstavili vsa želena polja, je dokument pripravljen za spajanje. 3. Spajanje
Če želimo izbrati vse zapise
v tabeli, kliknemo na pravokotnik v zgornjem levem kotu tabele.
Zdaj je vse pripravljeno za spajanje. V orodni vrstici so na predzadnji ikoni narisana tri pisma:
Ko kliknemo nanjo, se odpre pogovorno okno:
S tem je postopek končan. 4. Triki v zvezi z oblikovanjem predlogeGlede na to, da so zapisi med seboj različni, je težko vnaprej predvideti, kakšna naj bo pisemska predloga, da bo izgled rezultatov dober. To predvsem velja za prelom vrstic, pravilno uporabo presledkov in izogibanje neporebnim praznim vrsticam, ko nekateri naslovi vsebujejo večje število vrstic kot drugi. Odgovori na ta vprašanja so podani v tem poglavju. Kako oblikovati predlogo? Kako bodo zapisi vnešeni v dokument, lahko preverimo že pred spajanjem. Ustrezni ukaz izberemo iz orodne vrstice:
Tretja ikona z desne se imenuje ‘Podatki v polja’. Izberemo zapis in kliknemo ikono, nakar se v polja v dokumentu vpišejo podatki iz izbranega zapisa. Postopek lahko ponavljamo, dokler se ne prepričamo, da bodo vsi naslovi izpisani v skladu z našimi željami. Kako odstraniti prazne vrstice? Pogosto se zgodi, da vsi naslovi nimajo enakega števila vrstic. Tako so pri nekaterih zapisih dločena polja prazna. Denimo, da imamo v naših tabeli in predlogi polje ‘Naslov_2’, ki pa je pri nekaterih zapisih prazno. V predlogi postavimo kurzor pred polje ‘Naslov_2’. Istočasno pritisnemo tipki CTRL in F2, nakar se odpre naslednje pogovrono okno. Kliknemo jeziček ‘Funkcije’ .
Izberemo vrsto polja 'Skriti odstavek' in kot Pogoj vstavimo ‘not(ime_polja)'. V našem primeru se pogoj glasi not(Naslov_2). Nato kliknemo gumb 'Vstavi', s čimer ta pogoj vnesemo v dokument. 5. ZaslugeAvtor : Sophie Gautier Zahvala : Richard Holt Intgr by : Gianluca Turconi Zadnja sprememba : 16.februar 2002 Kontakt : OpenOffice.org Documentation Project http://whiteboard.openoffice.org/doc/index.html Prevod : Gregor Petkovšek, 31.december 2002
|
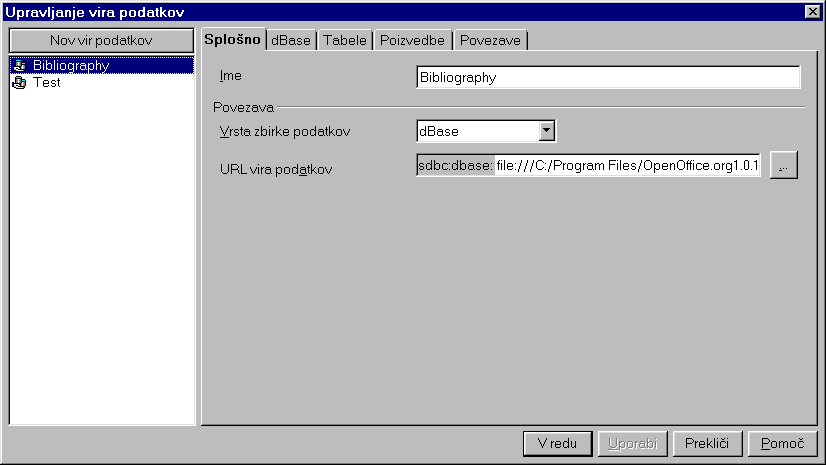
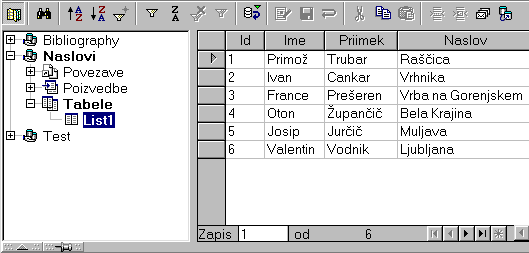
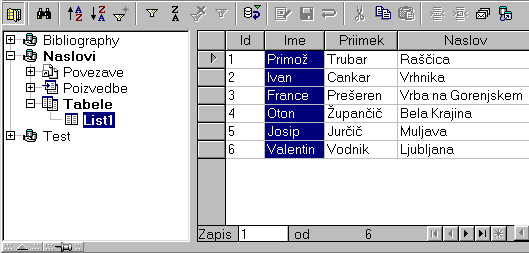
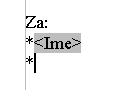
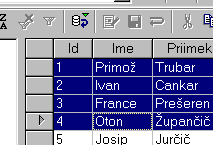 Izberemo
zapise, ki jih želimo uporabiti:
Izberemo
zapise, ki jih želimo uporabiti: