Kako narišemo risbo s preprostimi liki,
tem likom spreminjamo lastnosti (barvo, velikost, položaj...)
in izdelek natisnemo.
vir dokumenta:
OpenOffice.org Documentation Project
Kazalo:
- Kratek pregled. Seznanitev z risarskimi orodji programa OpenOffice.org.
- Risati hočem in to takoj! Naj se izkaže umetnik v vas!
- Spreminjanje risb. Spreminjanje lastnosti predmetov: barve, velikosti, položaja...
- Tiskanje risb. Spravite svoj izdelek na
papir.
- 1 Odpravljanje težav pri tiskanju. Ali tiskanje ne gre tako, kot bi moralo? Poglejte sem.
- Zahvala avtorju tega dokumenta in sodelujočim.
1. Kratek pregled. Seznanitev z orodji programa OpenOffice.org
Leta 1937 je veliki španski slikar Pablo Picasso navdušil svet s čudovitim, dramatičnim delom Guernica. K sreči vam dandanes ni treba biti odličen slikar, kakršne poznamo iz knjig o umetnosti, če želite ustvarjati risbe in druge kakovostne grafične dokumente. Na voljo so vam sodobni risarski računalniški programi! Med njimi je tudi OpenOffice.org Draw, s katerim je ustvarjalno delo lažje in bolj zabavno.
Preden se začnete učiti dela z Drawom, si oglejte njegovo "delovno mizo" in orodja na njej. Ko odprete nov, prazen dokument, se prikaže takšno okno:
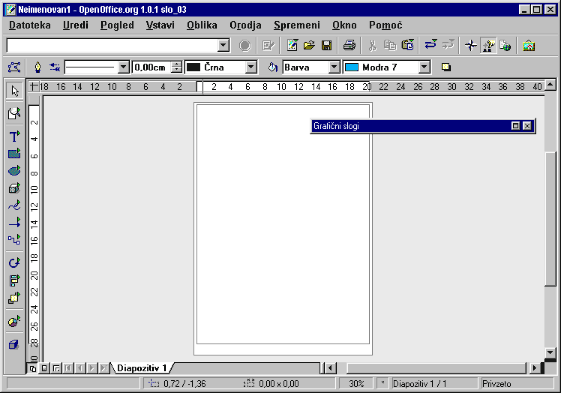
Tik pod naslovno vrstico okna (v njej sta ime dokumenta in ime programa) so tri vrstice z ukazi in orodji, ki si od zgoraj navzdol sledijo tako:
- menijska vrstica
- funkcijska vrstica
- predmetna vrstica
V menijski vrstici so glavni meniji programa Draw. V funkcijski vrstici so ikone, s katerimi dosežete nekaj pogostih funkcij: Odpri, Shrani, Kopiraj, Izreži, Prilepi in druge. Vsebina predmetne vrstice se spreminja; v njej so orodja, s katerimi vplivate na izgled trenutno izbranega predmeta. Na primer: pri likih izbirate med drugim barvo in debelino črt (robov) in vrsto polnila.
Nasvet: Ikone in funkcije v orodnih vrsticah lahko dodajate ali skrivate tudi sami. Kako? Z desnim miškinim gumbom kliknite na vrstico. Pokaže se priročni meni, v katerem izberete 'Po meri...', nakar zagledate okno z vsemi ukazi, ki so na voljo za dodajanje. Če pa v meniju izberete možnost 'Vidni gumbi', lahko določene gumbe v vrstici skrijete. V istem meniju lahko skrijete in spet prikličete tudi cele orodne vrstice, tudi vrstico možnosti, ki je na začetku skrita. V tej vrstici so gumbi, s katerimi sicer ničesar ne narišemo, pač pa vplivamo na izgled in obnašanje programa Draw.
Ob levem robu okna je navpično postavljena glavna orodna vrstica. V njej so predvsem orodja za risanje predmetov, ki sestavljajo dokument, zato jo bomo še podrobno opisali. Na dnu okna pa je vrstica stanja. Prikazuje kar nekaj uporabnih informacij: koordinate kazalca, povečavo pogleda na zaslonu, vrsto in velikost izbranega predmeta, ime predloge in še več.
Poleg tega vidite ob robovih dokumenta še dve vrstici, polni številk - to sta vodoravno in navpično ravnilo. Z desnim klikom nanju lahko izberete, v kakšnih merskih enotah merita razdalje. Če ravnil ne potrebujete, ju lahko skrijete z ukazom Pogled-Ravnila v menijski vrstici. Na isti način ju spet prikažete.
2. Risati hočem in to takoj! Naj se izkaže umetnik v vas.
Morda ste začeli brati kar tukaj namesto na začetku. Če imate vsaj malo potrpljenja, bo bolje, da preberete najprej prejšnji odsek in se seznanite z osnovnimi pojmi, saj jih boste od tod naprej večkrat srečali. Drugače pa kar začnimo z risanjem!
![]()
Na sliki na desni vidite, kako izgleda glavna orodna vrstica. V njej so zložena orodja, ki jih boste rabili pri risanju z Drawom. Posamezno orodje vključite tako, da kliknete na njegovo ikono. Ta ikona nato ostane v "pritisnjenem" stanju, tako da vedno vidite, katero orodje je trenutno izbrano. Poskusite in izberite pravokotnik, ki je četrta ikona od zgoraj...
Sedaj premaknite miškin kazalec v območje dokumenta, torej na belo površino. Kot vidite, se je spremenil v križec, ob katerem je majhen pravokotnik. Tako pa svoj prvi pravokotnik tudi zares narišete:
- Kliknite in držite miškin gumb kjerkoli v območju dokumenta. Tam bo eno oglišče pravokotnika.
- Premaknite miško drugam in nato spustite gumb. S tem ste določili še nasprotno oglišče.
Heureka! Krasen pravokotnik! (Pa naj vas zaenkrat ne moti osem kvadratkov, ki so ga nenadoma obkrožili.) Zdaj natančno poglejte glavno orodno vrstico: ikona s pravokotnikom ni več izbrana. Tako je zato, ker ste nanjo prej kliknili le enkrat. Če hočete narisati več pravokotnikov zapored, jo kliknite dvakrat in orodje bo ostalo vključeno, dokler sami ne izberete kakšnega drugega.
Nasvet: Na glavni orodni vrstici lahko opazite tudi majhne zelene puščice, ki so ob večini ikon. Označujejo, da se za določenim orodjem skriva še lebdeča orodna vrstica s sorodnimi orodji. Prikaže se, če na ikono kliknete in gumb kakšno sekundo zadržite. Lebdeče vrstice lahko z vlečenjem premikate po oknu programa Draw, kamorkoli želite. Koristne so, kadar želite zaporedoma narisati več likov podobne vrste, na primer zapolnjene in nezapolnjene pravokotnike in kvadrate. Vsaka lebdeča vrstica ima v zgornjem desnem kotu tudi gumb, s katero jo zaprete. Če pa je niste sploh nikamor odvlekli, se bo zaprla takoj, ko z nje izberete eno od orodij.
Narisati pravokotnik ali kvadrat (tudi takšnega z zaobljenimi oglišči) je torej preprosto. Na lebdeči vrstici izberete lik, kakršnega želite, nato pa z miško povlečete od enega oglišča do nasprotnega. Zdaj pa malo bolj zapleteni liki, ki jih pozna OpenOffice.org Draw: krog, elipsa in krožni izsek. Narišete jih takole:
- Na glavni orodni vrstici izberite elipso (ki je tik pod pravokotnikom), miškin gumb pa še malo zadržite, da se pokaže lebdeča vrstica.
- Izberite enega od likov.
- Kliknite in držite miškin gumb v območju dokumenta.
- Premaknite miško in spustite gumb.
Krog in elipsa sta tako narisana. Med risanjem pa imate še nekaj možnosti. Poskusite, kaj se zgodi, če med vlečenjem (korak 4) držite tipko Alt. Opazili boste, da sedaj rišete lik od središča do roba, ne pa od roba do roba kot prej. Držanje tipke Ctrl povzroči trenuten preklop med elipso in krogom, držanje tipke Shift pa pripenjanje robov na mrežo (centimetrsko ali kakšno drugo, če je bila prej izbrana). Če je potrebno in če zmorete, lahko držite tudi vse tri hkrati, pa seveda hkrati še tipko na miški.
Z zapletenejšimi liki je malo več dela:
- Krožni izsek in eliptični izsek: To je lik, ki je podoben večjemu
ali manjšemu kosu torte.
- V lebdeči vrstici z elipsami izberite krožni ali eliptični izsek. Narišite krog ali elipso, kot da bi bila polna.
- Zdaj se pokaže črta od središča do roba elipse - se pravi polmer. Po tej črti bo elipsa prerezana. Polmer se premika, ko premikate miško. Njegov položaj določite tako, da kliknete.
- Pokaže se še en polmer, ki ga spet premikate z miško. Ta črta pomeni drugi rez. Njegov položaj določite tako, da še enkrat kliknete. Lik je sedaj dokončan.
- Krožni odsek in eliptični odsek: to je del kroga ali elipse, ki
ni izrezan iz središča, ampak prečno prerezan.
- V lebdeči vrstici z elipsami izberite krožni ali eliptični izsek. Narišite krog ali elipso, kot da bi bila polna.
- Zdaj se pokaže polmer, ki ga lahko premikate z miško. Ko kliknete, določite prvo točko na obodu, skozi katero gre rez.
- Pokaže se črta rezanja. En konec ste ji že določili, drugega lahko premikate sedaj. Nato še enkrat kliknite. Lik je dokončan.
3. Spreminjanje risb. Spreminjanje lastnosti predmetov: barve, velikosti, položaja...
Če ste se pridno učili dela z Drawom, je na vaši risbi že polno vseh mogočih likov. Da zmeda ne bo prevelika, zdaj raje ustvarite še en nov, prazen dokument z ukazom iz menija Datoteka-Novo-Risba.
Na prazni strani narišite pravokotnik in si oglejte, kakšen je. Zapolnjen je s svetlomodro barvo, okrog njega pa so majhni zeleni kvadratki. Svetlomodra je privzeta barva polnila, zeleni kvadratki pa so ročice za spreminjanje velikosti. Če imamo več likov, se pokažejo okrog tistega, ki je trenutno izbran. Zdaj pa liku poskusimo spremeniti barvo! Saj menda nočete samih svetlomodrih?
Še pojasnilo. Zakaj enkrat govorimo o predmetih, drugič o likih? Predmet je splošen izraz za vse, kar lahko postavite na dokument. Izmed predmetov tukaj podrobneje opisujemo le like, pravzaprav samo pravokotnike in elipse, gotovo pa boste prav kmalu odkrili in uporabili še črte, besedilo, večkotnike in še kaj.
Za izbiro barve je več načinov, najbolj priročni pa so tile:
- V meniju Oblika izberite možnost Polnilo. V oknu, ki se pojavi, izberite barvo s seznama barv.
- Z desno tipko miške kliknite na pravokotnik. S tem prikličete priročni meni. Z njega izberite možnost Polnilo. Pojavi se enako okno kot v prvem primeru.
- V predmetni vrstici je na desni strani seznam za izbiro barve polnila. Kliknite na seznam, da ga razširite. Barvo izberete tako, da kliknete nanjo.
Pri spreminjanju katerekoli lastnosti velja, da ukazi učinkujejo le na trenutno izbrani predmet. Katerikoli predmet izberete tako, da enkrat kliknete nanj.
Nasvet: pri oblikovanju risb, namenjenih za svetovni splet, je običajna uporaba spletne barvne palete (web safe color palette). Na njej so zbrane tiste barve, ki jih zmorejo različni brskalniki prikazati približno enako. Vsaka od teh barv je označena z imenom in šestnajstiško vrednostjo. Če želite uporabljati spletno paleto, storite takole:
- Na dokumentu narišite lik, na primer pravokotnik.
- S klikom ta lik izberite.
- Z desnim klikom prikličite priročni meni.
- Izberite 'Polnilo...'.
- V oknu, ki se prikaže, preklopite na zavihek 'Barve'.
- Kliknite ikono 'Naloži seznam barv'
 .
. - Izberite datoteko html.soc in pritisnite 'OK'. (pot do datoteke je OpenOffice/user/config/)
Kot vidite, je lik še vedno izbran. Tako ostane, dokler ne kliknete na kakšnega drugega. Če želite izbrati več likov hkrati, med izbiranjem držite tipko Shift. Če pa kliknete na prazno površino dokumenta, ne bo izbran noben lik več.
Poleg barve polnila lahko spreminjate tudi druge lastnosti predmetov. Na primer vrsto obrobe, ki je bila pri vseh likih, ki ste jih narisali do sedaj, le tanka črna črta. Tudi to je mogoče narediti na več načinov, zelo podobno kot prej, ko ste spreminjali polnilo. Pazite, da je predmet pred tem že izbran.
- Iz menija izberite Oblika-Črta. V oknu, ki se pojavi, lahko izberete lastnosti črte.
- Z desnim klikom na lik prikličite priročni meni in na njem izberite 'Črta...' Pojavi se enako okno kot v prejšnjem primeru.
- V predmetni vrstici so na levi strani seznami za izbiro barve in še nekaj drugih lastnosti črte. Kliknite ne enega od seznamov, na primer tistega za barvo, da ga razširite. Barvo izberete tako, da kliknete nanjo.
Pokazali smo vam, kako spremeniti izgled predmeta. Predmetom pa lahko spremenite tudi velikost in jih premikate. Za to vajo narišite na dokument še en pravokotnik. Ko je narisan, zagledate okrog njega že znane zelene kvadratke, ki služijo kot ročice za spreminjanje velikosti. Preizkusite njihovo uporabnost:
- Kazalec miške zapeljite na enega od zelenih kvadratkov - ročic. Kazalec se pri tem spremeni v dvosmerno puščico, ki kaže, v katero smer lahko s to ročico spremenite velikost. Ročice ob robovih so za spreminjanje samo višine ali samo širine, tiste na vogalih pa za višino in širino hkrati.
- Pritisnite in zadržite levo tipko miške. Premaknite miško in opazujte, kako se spreminja velikost lika. Ko ste rob ali oglišče privlekli, kamor ste želeli, spustite tipko.
Pogosto je potrebno spremeniti velikost sorazmerno, se pravi tako, da ohranite razmerje med širino in višino in lika ne popačite. To naredite tako, da med vlečenjem držite tipko Shift.
Na podoben način je mogoče predmete tudi premikati po risalni površini. Najpreprosteje gre to takole:
- Lik, ki ga želite premakniti, izberite s klikom nanj.
- Ko zapeljete z miško na ta lik, se kazalec spremeni v štirismerno puščico.
- Pritisnite in zadržite levo miškino tipko. S tem ste lik prijeli.
- S premikanjem miške premaknite predmet na drugo mesto in tipko spustite.
Nasvet: pri natančnem risanju je večkrat potrebno predmete premakniti na točno določeno mesto ali jim dati točno določeno velikost. V programu Draw naredite to tako, da predmet označite, nato nanj kliknete z desno tipko in iz priročnega menija izberete 'Položaj in velikost...' Pokaže se istoimensko okno, v katerem lahko vnesete položaj in velikost v centimetrih (cm), milimetrih (mm), palcih (in) ali drugačnih merskih enotah.
Poleg tega lahko vključite prikaz pravokotne mreže iz pik na risalni površini.
V eni od orodnih vrstic kliknite z desno tipko in s priročnega menija izberite 'Vrstica
Možnosti'. V spodnjem delu okna se pokaže orodna vrstica, ki je doslej
ni bilo, na njej pa je med drugim tudi gumb za vklop mreže: ![]() . Razmik mreže pa si lahko prilagodite, če v meniju Orodja izberete Možnosti,
nato pa v oknu Možnosti, na levi strani, še Risba in Mreža.
. Razmik mreže pa si lahko prilagodite, če v meniju Orodja izberete Možnosti,
nato pa v oknu Možnosti, na levi strani, še Risba in Mreža.
Še ena uporabna možnost je spreminjanje zaporedja predmetov. Predmeti so sprva postavljeni v takšnem zaporedju, kot ste jih narisali. Pri tem lahko delno ali popolnoma prekrijejo eden drugega. Tedaj nekaterih sploh ne vidite, pa tudi označiti jih ne morete kar s klikom. Če bi radi predmet na primer prestavili v ozadje, za vse druge, ga najprej označite. Načinov za razporejanje je več, tu sta le dva preprosta:
- Kliknite in nekaj časa držite gumb 'Razporedi'
 na glavni
orodni vrstici, da se pokaže ustrezna lebdeča vrstica. Nato kliknite ikono
'Pošlji v ozadje', ki je desno zgoraj.
na glavni
orodni vrstici, da se pokaže ustrezna lebdeča vrstica. Nato kliknite ikono
'Pošlji v ozadje', ki je desno zgoraj. - Z desnim klikom na predmet prikličite priročni meni in v podmeniju Razporedi izberite Pošlji v ozadje.
Učinek razporejanja je viden samo, če se predmeti vsaj malo prekrivajo, torej bo najbolje, da prej za vajo narišete nekaj prekrivajočih se pravokotnikov ali drugačnih likov.
4. Tiskanje risb. Spravite svoj izdelek na papir.
Kar ste narisali s programom Openffice.org, lahko uporabite na več načinov, od katerih bomo tu opisali najbolj tradicionalnega, tiskanje. Med platformami se načini tiskanja znatno razlikujejo. Pokazali bomo le primer za operacijski sistem Microsoft Windows, vsaj deloma pa opis drži tudi za druge.
Pred tiskanjem je pametno dokument še shraniti. Temu služi ukaz iz menija Datoteka-Shrani ali kombinacija tipk Ctrl in S. Če dokumentu še niste dali imena, vas program tu vpraša še za ime datoteke.
Tiskalnik izberete z ukazom iz menija Datoteka-Nastavitve tiskanja. V oknu vidite, kateri je privzeti tiskalnik. Lahko mu spremenite nastavitve z gumbom 'Lastnosti...' ali izberete drugega, če jih imate na razpolago več.
Zdaj pa le zaženite svojo tiskarno! Najhitreje gre z gumbom 'Neposredno
natisni datoteko' v glavni orodni vrstici. Nekaj več možnosti,
tudi prej opisano izbiro tiskalnika, pa imate, če izberete meni Datoteka-Natisni
ali pritisnete kombinacijo tipk Ctrl in P. Zagledali boste tole
okno:
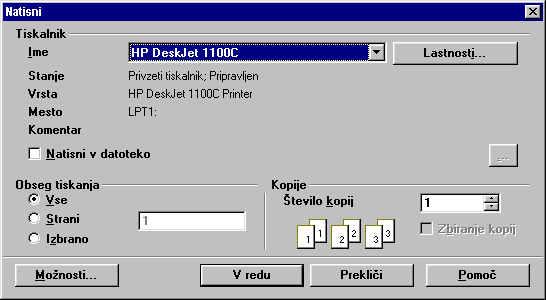 Zgoraj v oknu lahko izberete tiskalnik
ali mu spremenite nastavitve. Možnost 'Natisni v datoteko' služi temu,
da namesto na tiskalnik pošljete podatke v datoteko. To je koristno, če na
primer delate na prenosnem računalniku in tiskalnika nimate pri sebi. Datoteko
pošljete na tiskalnik kasneje. Ne pozabite pa, da bo uporabna le na
modelu tiskalnika, ki ga izberete tule.
Zgoraj v oknu lahko izberete tiskalnik
ali mu spremenite nastavitve. Možnost 'Natisni v datoteko' služi temu,
da namesto na tiskalnik pošljete podatke v datoteko. To je koristno, če na
primer delate na prenosnem računalniku in tiskalnika nimate pri sebi. Datoteko
pošljete na tiskalnik kasneje. Ne pozabite pa, da bo uporabna le na
modelu tiskalnika, ki ga izberete tule.
Možnost 'Obseg tiskanja' uporabite, če je dokument sestavljen iz več strani, natisniti pa želite le nekatere ali pa celo samo določene predmete - če ste jih prej izbrali. Določite lahko tudi število kopij.
Še nekaj dodatnih izbir se skriva za gumbom 'Možnosti', na primer: sivinski tisk, tiskanje dodatnih podatkov poleg risbe ali samodejni razteg risbe na razpoložljivo velikost papirja.
S klikom na gumb 'V redu' nato končno sprožite tiskanje.
4.1 Odpravljanje težav pri tiskanju. Ali tiskanje ne gre tako, kot bi moralo? Poglejte sem.
Spet opisujemo le delovanje zbirke OpenOffice.org na operacijskem sistemu Microsoft Windows. Čeprav ima vsaka platforma svoje posebnosti, ki jih je koristno poznati, so opisi večinoma uporabni tudi na drugih.
A. Tiskalnik sploh ne natisne ničesar:
- Čeprav se sliši neumno, najprej poglejte, ali je tiskalnik vključen. Tudi na tako preprosto stvar lahko hitro pozabite.
- Preverite, ali je povezovalni kabel med računalnikom in tiskalnikom pravilno in trdno priključen.
- Morda tiskalnik, na katerega želite tiskati, ni privzeti tiskalnik. V meniju izberite Datoteka-Nastavitve tiskalnika, da vidite, kateri je privzet. Če ni pravi, izberite drugega.
- V oknu 'Natisni', ki ga vidite pred tiskanjem, preverite izbiro v polju 'Natisni v datoteko'. Kljukica pomeni, da se izpis shrani v datoteko, namesto da bi bil poslan na tiskalnik.
B. Barve, odtisnjene na papir, se razlikujejo od barv, ki so prikazane na zaslonu:
Barvni tiskalniki ustvarjajo vse barve tako, da mešajo določene odstotne deleže štirih osnovnih tiskarskih barv, znanih pod kratico CMYK. C je modrozelena, M škrlatna, Y rumena in K črna barva. (Pri nekaterih tiskalnikih je barv šest, ker sta dodani še razredčeni C in M, ki pa nista osnovni.) Odstotne deleže za barvo, ki jo želite, lahko v programu Draw določite takole:
- S klikom označite predmet, ki bi mu radi spremenili barvo.
- Na predmet kliknite z desno tipko miške in s priročnega menija izberite 'Polnilo...'.
- V oknu 'Polnilo', ki se pojavi, preklopite na jeziček 'Barve'.
- Za barvni model namesto RGB izberite CMYK.
- Za vsako od osnovnih barv vpišite njen odstotni delež.
- Pritisnite 'V redu'. Program sedaj vpraša, ali ste želeli spremeniti obstoječo barvo v paleti ali pa v paleto dodati novo barvo. Izberite, kar želite.
Palet pa imate na razpolago več, ena od njih je sestavljena prav iz barv CMYK. Kako jo najdete?
- Ponovite korake 1, 2 in 3 iz prejšnjega navodila.
- Kliknite na ikono 'Naloži seznam barv'.
- Izberite datoteko cmyk.soc in pritisnite gumb 'Odpri' (pot do datoteke je OpenOffice/user/config/).
- Pritisnite 'V redu'.
Vedeti pa morate, da računalniški monitor meša druge osnovne barve kot tiskalnik in tudi na drugačen način, zato so razlike neizogibne. Za natančno uskladitev barv med obema je potrebno kar veliko znanja in opreme in je verjetno smiselna le, če pripravljate dokumente za tisk v tiskarni.
C. Slika je odrezana ob robovih:
Verjetno imate nastavljene premajhne robove strani na papirju. Preverite tole:
- Najprej v priročniku vašega tiskalnika poiščite podatek o velikosti robov oziroma natisljivega območja na papirju.
- V meniju izberite 'Oblika-Stran'.
- Pokaže se okno 'Priprava strani'. Na jezičku 'Stran' nastavite levi, desni, zgornji in spodnji rob na velikost, ki ste jo našli v priročniku. Če pa podatka niste našli, lahko poskusite nastaviti velikost vseh robov na 1 cm, razen spodnjega, ki naj bo 2 cm. To bi moralo na večini tiskalnikov delovati, verjetno pa je mogoče tudi tiskanje še bližje robu.
- Pritisnite 'V redu'.
Območje, ki ga tiskalnik lahko potiska, je na zaslonu omejeno s sivo črto. Pri risanju pazite ne to, da se bodo vsi predmeti nahajali znotraj tega območja.
Nasvet: OpenOffice.org Draw je zelo sposoben program, vendar ne more nadomestiti, česar ne zmore vaš tiskalnik. Omejitve se najverjetneje pokažejo pri tiskanju barvnih fotografij. Če se vam izpis ne zdi dovolj dober, boste morali pač razmisliti o nakupu boljšega tiskalnika, ne pozabite pa tudi, da lahko kar nekaj dosežete že z uporabo posebnih vrst papirja.
5. Zahvala avtorju tega dokumenta in sodelujočim
Avtor izvirnika: Gianluca Turconi
Naslov izvirnika: How To Compose a Document with Simple Geometric Shapes, to Change their Attributes (color, size, position, ...) and to Print the Result.
Zahvala: Grateful thanks to James Treleaven for his valuable collaboration.
Integration by: N/A
Zadnja sprememba izvirnika: 11. februar 2001
Prevod: Mirko Šebart, december 2002
Kontaktni naslov: OpenOffice.org Documentation Project, http://whiteboard.openoffice.org/doc/index.html