Hvordan du laver et dokument med enkle geometriske former, ændrer deres egenskaber (farve, størrelse, placering, ...) og udskriver resultatet.
OpenOffice.org dokumentationsprojektet
Indholdsfortegnelse:
En hurtig intro. Introduktion til tegneværktøjerne i OpenOffice.org.
Jeg vil tegne, nu! Få udtrykt dine kreative evner.
Ret i dine tegninger. Lav om på egenskaberne (farve, størrelse, placering, ...)
Skriv det ud. Få resultatet af dine anstrengelse på papir.
1 Udskriftsfejlfinding. Problemer med at skrive ud? Du finder løsninger her.
Skrevet af. Forfatter, andre fakta.
1. En hurtig intro. Introduktion til tegneværktøjerne i OpenOffice.org.
I 1937 forbløffede den store spanske maler Pablo Picasso verden med sit fascinerende og dramatiske mesterværk Guernica. Heldigvis har vi i dag ikke brug for berømthederne fra kunstbøgerne for at lave tegninger og andre grafiske dokumenter i god kvalitet. Moderne tegneprogrammer kan løse opgaven. Et af disse programmer, OpenOffice.org Draw, gør vores kreative arbejde nemmer, og en tand mere underholdende.
Før du begynder på de grundlæggende funktioner i Draw, bør du have overblik over arbejdsområdet og de værktøjer, du kommer til at arbejde med. Når du laver et nyt Draw dokument, vil du se et vindue som dette:

Lige under vinduets titellinje (med sommerfugleikonet) finder du tre værktøjslinjer:
Menulinjen
Funktionslinjen
Objektlinjen
Menulinjen viser de overordnede menuer i Draw. Funktionslinjen viser ikoner med funktioner som Åbn, Gem, Kopiér, Klip, Sæt ind og andre almindelige OpenOffice.org opgaver. Objektlinjen har specielle tegneværktøjer, der kan bruges til at ændre det markerede objekt. (linjetype, farve og tykkelse, fyld og farve).
Tip: Selvom mange tror, at disse linjer er uforanderlige, er det ikke sådan. Faktisk kan du ændre ikonerne og funktionerne til dit behov, blot ved at klikke med højre musetast, i hovedværktøjslinjen eller Objektlinjen. En menu viser sig, hvor du vælger 'Indstillinger...' eller 'Tilpas...' for at ændre indholdet af linjen. Udover dette kan du vælge 'Synlige knapper' for at slå enkelte knapper til og fra. I den samme menu kan du åbne endnu en værktøjslinje, Indstillingslinjen, som ikke vises som standard. Den rummer flere knapper, der giver adgang til placerings- og ændringsværktøjer.
I venstre side af Draw vinduet finder du hovedværktøjslinjen. Her er værktøjer, der skal bruges for at lave dit Draw dokument. De grundlæggende funktioner i denne vil blive gennemgået i denne vejledning. Endelig finder du forneden Statuslinjen. Den viser forskellige nyttige oplysninger, så som: markørens placering i dokumentet (vist som koordinater), zoomfaktor, skabelonnavn etc.
De to nummererede linjer som du kan se ved siden af dokumentarealet er lodrette og vandrette linealer. Du kan ændre måleenheden ved at højreklikke på dem og vælge en anden enhed. Har du slet ikke brug for dem? Så slå dem fra ved at vælge Vis-Linealer i menulinjen. Du kan slå dem til igen ved at vælge det samme menupunkt igen, så punktet 'Linealer' igen har en markering ved sig.
2. Jeg vil tegne, nu! Få udtrykt dine kreative evner.
Hvis du sprang direkte til dette afsnit uden at læse det foregående, vil vi foreslå at du lige tager dig tid til at blade tilbage og læse det, da begreberne defineret der vil blive brugt meget fra og med dette afsnit. For de utålmodige vil vi nu vise, hvordan du tegner grundlæggende geometriske former i et Draw dokument!
![]() Figuren
til højre er Hovedværktøjslinjen.
Tegneværktøjerne i OpenOffice.org Draw bor her. For at aktiveret et bestemt værktøj
klikker du på dets ikon. Hvert ikons knap slår til og fra, så når du slipper museknappen vil knappen
ændre udseende og se ud som om den er trykket ind. Dermed kan du holde rede på, hvilket værktøj, der er
valgt. Prøv at vælge rektangelværktøjet... Det er det fjerde ikon fra oven...
Figuren
til højre er Hovedværktøjslinjen.
Tegneværktøjerne i OpenOffice.org Draw bor her. For at aktiveret et bestemt værktøj
klikker du på dets ikon. Hvert ikons knap slår til og fra, så når du slipper museknappen vil knappen
ændre udseende og se ud som om den er trykket ind. Dermed kan du holde rede på, hvilket værktøj, der er
valgt. Prøv at vælge rektangelværktøjet... Det er det fjerde ikon fra oven...
Flyt så musen. Du vil bemærke, at markøren har ændret sig til et kryds med et lille firkant på. For at tegne dit første objekt gør du sådan:
Klik og hold med venstre musetast i dokumentområdet. Dette punkt bliver øverste venstre hjørne af dit rektangel.
Træk musen og slip knappen, hvor du har lyst til det.
Eureka! Dit rektangel bliver vist i al sin prag. Hvis du kikker på hovedværktøjslinjen vil du se, at rektangelværktøjet ikke længere er valgt. Det opfører sig sådan, fordi du klikkede på det netop en gang. Hvis du havde dobbeltklikket på det, ville rektangelværktøjet blive ved med at være markeret indtil du valge et andet. Altså: Eet venstreklik lader dig lave et objekt af den valgte type, mens et dobbeltklik lader dig lave mange.
Tip: Du har sikkert lagt mærke til en anden ting i hovedværktøjslinjen: Mange ikoner har en lille grøn trekant på venstre side. Dette symbol viser, at der hører en flydende værktøjslinje til det. Den kan du få frem ved at klikke på et ikon og holde musen over det i et par sekunder, så kommer den. Du kan flytte den hvorsomhelst i dokumentet ved at trække den rundt med musen. Det er nyttigt for at tegne flere objekter af samme type, men med forskellige egenskaber. For at lukke den og komme tilbage til hovedværktøjslinjen bruger du blot luk-knappen i øverste højre hjørne af den flydende værktøjslinje.
Rektanglet er en meget enkel figur, og kvadratet er heller ikke svært. Du laver et ved at markere kvadratværktøjet fra den firkantede værktøjslinje, og derefter gentage proceduren for at tegne et rektangel. Det kunne ikke være næmmere. OpenOffice.org Draw kan naturligvis bruges til at tegne mere komplekse figurer som cirkler, ellipser eller cirkeludsnit. For at lave disse skal du:
Vælge ellipseværktøjet fra hovedværktøjslinjen (ikonet umiddelbart under rektangelværktøjet). Hold musetasten nede et par sekunder for at få den flydende værktøjslinje frem.
Vælg den form, du vil tegne.
Venstreklik og træk i dokumentområdet.
Slip den venstre musetast.
Udover denne procedure, der er fælles for alle figurer, findes der også specielle handlinger, der skal til for at tegne eller rette visse af dem. De er:
Cirkel: Ingen særlige handlinger. Jo længere du trækker musen før du slipper knappen, desto større bliver cirklen.
Ellipse: Flyt musen vandret eller lodret for at formindske eller forøge ellipsens radius.
Ellipsedel: Denne figur er næsten som en almindelig ellipse, blot bliver en del af den ikke tegnet, så du får et tomt område med en form som et lagkagestykke. Gør sådan:
Vælg 'Ellipseskive' værktøjet fra Ellipselinjen. Tegn din figur som om det var en normal ellipse.
Når du slipper venstre musetast ser du en ellipse, men det er ikke den endelige resultat. Faktisk er en linje inden i ellipsen stadig synlig: dens radius. Du fjerner denne radius ved at flytte musen op til det sted, hvor den tomme del begynder. Klik med venstre musetast for at bekræfte dette punkt.
Gentag trin 2 for at fastlægge den anden side af det tomme område.
Cirkelskive: Når du har valgt værktøjet 'Cirkeldel' fra Ellipsemenuen, og har lavet din cirkel, gentager du trin 2 og 3 som hvis du lavede en ellipsedel.
Ellipsedel: Et stykke af en ellipse.
Vælg værktøjet 'Ellipsedel' fra Ellipselinjen. Tegn din figur som om det var en almindelig ellipse.
Ellipsens radius vil stadig være synlig. Klik en gang med venstre musetast for at sætte det første sted på den linje, hvor ellipsen skal skæres af.
Klik igen for at angive det andet punkt, hvor ellipsen skal skæres af.
Cirkeldel: Når du har valgt værktøjet 'Cirkeldel' fra Ellipselinjen og du har lavet din cirkel, følger du trin 2 og 3 af proceduren for 'Ellipsedel' ovenfor.
3. Ret i dine tegninger: Lav om på deres egenskaber (farve, strørrelse, placering, ...)
Hvis du har gennemført alle øvelserne i det foregående afsnit, har du nu en masse former i dit Draw dokument. Sikken forvirring! Før du går videre må du hellere oprette et nyt blankt dokument ved at vælge Filer-Ny-Tegning i menulinjen.
På din friske blanke side tegner du nu et rektangel. Kig på det. Det er fyldt medn en lyseblå farve og har små grønne firkanter i kanten og hjørnerne. Lyseblå er standardfarven for fyld, og de små grønne firkanter er håndtag til at rette på størrelsen. De små firkanter viser dig også, at netop denne figur er markeret. Lyseblå er en meget smuk farve. Alligevel vil der være nogle, der får lyst til at ændre den, så det vil vi forklare her.
Der er forskellige måder at ændre en figurs farve. De mest almindelige er:
Vælg Format-Område fra menulinjen. I det vindue, der viser sig, klikker du på fanebladet 'Areal', og vælger den farve, du vil have.
Højreklik på den markerede figur for at vise dens menu. Vælg så: 'Område...' fra denne menu. I det vindue, der viser sig, vælger du fanebladet 'Areal' og vælger den farve, du vil have.
Vælg din foretrukne farve fra kombinationsboksen 'Område/Farve' som du finder i Objektlinjen.
Husk, at uanset hvilken procedure, du bruger for at vælge farve, skal figuren selv være markeret. Det gør du ved at venstreklikke på den først.
Tip: dem, der er vant til at tegne grafik til WWW kan have en vane med at bruge hexadecimale tal eller webnavne til at angive farver. En web-sikker farvepalette er en palette der kun rummer farver, der med sikkerhed kan vises rigtigt at forskellige browser på forskellige styresystemer. Du kan vælge web-sikre farver på denne måde:
Tegn en figur i dokumentområdet.
Marker den med et museklik.
Højreklik på den for at få dens menu frem.
Vælg punktet'Område..'.
I det vindue, der viser sig, klikker du på fanebladet 'Farver'.
Klik på ikonet 'Hent farveliste'
 .
.Vælg filen html.soc og klik på 'OK'. (standardsti: OpenOffice60/user/config/)
Farven er blot en af de figuregenskaber, du kan ændre. Hvis du venstreklikker i dokumentområdet på et sted, hvor der ikke er noget, vil din figur miste markeringen. Kig på den igen. Nu kan du se, at dens omkreds er en tynd, sort linje. Du kan også ændre stil og farve for denne omkreds.
Også her viser det sig, at en handling kan udføres på flere forskellige måder (husk at markere figuren først):
Vælg Format-Linje fra menulinjenfrom . I det vindue, der åbnes, klikker du på fanebladet linje for at ændre egenskaberne for den markerede linje.
Højreklik på det markerede objekt for at se dets menu. Vælg: 'Linje...' fra menuen, og klik på fanebladet 'Areal' i det vindue, der viser sig. Her kan du vælge den farve, du vil bruge.
Vælg farve og stil fra kombinationsboksene 'Linjetype' and 'Linjefarve' i Objektlinjen.
Indtil nu har vi kun talt om indstillinger, der påvirker figurernes udseende. Nu vil vi gå videre med at beskrive, hvordan du flytter figurer og ændrer deres størrelse. Vælg rektangelværktøjet fra hovedværktøjslinjen og tegn et rektangel mere i et tomt område af dokumentet. Den nye rektangel vil automatisk være markeret, når du slipper venstre musetast. De små grønne firkanter har vi allerede kaldt 'størrelseshåndtag'. Sådan bruger du dem til at ændre figurernes størrelse:
Flyt musepilen hen over en grøn firkant. Pilen vil skifte til en linje med små pile i enderne. Retningen af pilene viser dig, hvilken retning du kan ændre størrelse. Firkanterne i hjørnerne lader dig ændre bredde og højde samtidig, mens firkanterne i midten begrænser dig til at ændre enten bredde eller højde (afhængigt af, hvilken kant, du har valgt). Begge metoder har sine formål.
Venstreklik på en af firkanterne og hold musetasten nede. Træk med musen indtil figuren har den størrelse, du ønsker, og slip så musetasten.
Når du trækker på et af håndtagene i midten kan du faktisk ændre den anden dimension samtidig, proportionalt med den, du har fat i, ved at holde SHIFT-tasten nede, mens du trækker i håndtaget.
Nu kan du ændre størrelsen på din firkant, men du har sikkert også lyst til at flytte den. Det gør du sådan:
Først skal du sikre dig, at figuren er markeret.
Flyt musepilen henover den. Den vil ændre sig til et kors med fire pile.
Venstreklik med musen for at tage fat i det.
Træk figuren på plads med musen og slip så musetasten.
Tip: i nogle tegneprojekter kan du få brug for at rette på dine figurer på en mere eksakt måde
end det er muligt på øjemål. I OpenOffice.org kan du gøre det ved at højreklikke på et
objekt og vælge 'Placering og størrelse'fra højrekliksmenuen. I det vindue, der åbnes,
kan du ændre størrelse og placering ved at angive dem direkte, i den måleenhed, programmet er indstillet
til. Alternativt kan du gøre øjemålsmetoden mere nøjagtig ved at slå et gitter til, der vil
blive vist i baggrunden af dit dokument. Højreklik på en værktøjslinje for at få menuen frem, og
vælg 'Indstillingslinje'. I denne linje, der normalt ligger lige over statuslinjen, klikker du på
ikonet 'Vis gitter'
![]() .
Gitterets egenskaber (tæthed etc) kan ændres ved at vælge Værktøjer-Indstillinger-Tegning-Gitter
fra menulinjen.
.
Gitterets egenskaber (tæthed etc) kan ændres ved at vælge Værktøjer-Indstillinger-Tegning-Gitter
fra menulinjen.
Når du arbejder videre med dine tegninger, vil du sikkert komme ud for, at en figur ligger over en anden – i en rækkefølge, du ikke bryder dig om. Du kan naturligvis ændre den rækkefølge, figurerne ligger i. Det gør du sådan:
Klik på ikonet 'Arrangér'
 i hovedværktøjslinjen og hold musetasten nede et par sekunder. Det giver dig en flydende værktøjslinje
'Arrangér', hvor du kan vælge det værktøj, du har brug for.
i hovedværktøjslinjen og hold musetasten nede et par sekunder. Det giver dig en flydende værktøjslinje
'Arrangér', hvor du kan vælge det værktøj, du har brug for.Højreklik på den markerede figur for at få dens menu frem, og vælg så det passende underpunkt i menuen 'Arrangér'.
4. Skriv det ud. Få resultatet af dine anstrengelser ud på papir!
Der er forskellig måder at bruge tegningerne du laver i OpenOffice.org Draw. Den mest almindelige måde eer at skrive dem ud. Udskriiftsystemer vvarierer meget mellem forskellige computeertyper, så denne vejledning vil kun beskrive udskrift under Microsoft Windows. Dog er OpenOffice.org vinduerne for en stor del ens på alle operativsystemer.
Før du udskriver dit dokument, bør du gemme din fil på harddisken. Hvis dokumentet er unavngivet, vælger du Filer-Gem som... fra hovedmenuen. Hvis du har gemt dokument før, kan du blot trykke [CTRL]+S fra tastaturet. Så er vi sikre på, at eventulle problemer under udskriften ikke går ud over dit dokument.
Du kan vælge. hvilken priinter du skriver il ved at vælge Filer-Printerindstillinger... fra menulinjen. I det vindue, der kommer, vil standardprinteren allerede være vist i kombinationsboksenm foroven kaldet 'Navn'. Klik på knappen 'Egenskaber' for at ændre indstillingerne på din printer.
Nu er du klaar til at udskrive. Du kan skrive umiddelbart ved at klikke på ikonet 'Direkte udskrift' icon
i funktionslinjen. Eller du kan vælge indstillinger med printervinduet, som du åbner ved at:
vælge Filer-Udskriv i menulinjen
taste [Ctrl]+P på tasaturet
Udskriftsvinduet ser sådan ud:
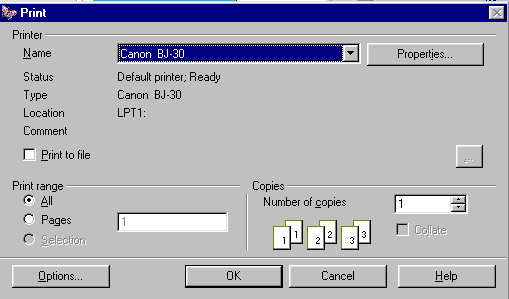 Den
øverste del af vinduet er det samme som i Printerindstillinger, og du kan ændre dem på samme
måde. Det eneste nye er afkrydsningsfeltet 'Skriv til fil'. Hvis du markerer dette, får du et 'Gem
som...' vindue, så du kan vælge navn og placering på den fil, der bliver resultatet af udskriften.
Denne funktion er især nyttig, hvis du sidder på en (bærbar) computer uden en printer, og senere vil overføre
filen via fx netværk for at få den udskrevet.
Den
øverste del af vinduet er det samme som i Printerindstillinger, og du kan ændre dem på samme
måde. Det eneste nye er afkrydsningsfeltet 'Skriv til fil'. Hvis du markerer dette, får du et 'Gem
som...' vindue, så du kan vælge navn og placering på den fil, der bliver resultatet af udskriften.
Denne funktion er især nyttig, hvis du sidder på en (bærbar) computer uden en printer, og senere vil overføre
filen via fx netværk for at få den udskrevet.
Feltet 'Udskriftsområde' lader dig nøjes med at udskrive nogle af siderne i dit dokument, og feltet 'Kopier' kan bruges til at få flere kopier udskrivet på en gang.
I nederste højre hjørne finder du en knap 'Indstillinger'. Den giver dig et vindue med indstilingsmuligheder, hvor du kan ændre på andre ting, som fx. udskriftskvalitet, sideopsætning og fodnotetekst (sidenavn, dato og tid).
Til sidst klikker du på knappne 'OK' for at udskrive dit dokument.
4.1 Udskriftsproblemer. Går det galt, når du prøver at udskrive? Så læs dette afsnit grundigt...
Dette afsnit, ligesom det foregående, beskriver OpenOffice.org pakken som den virker på Microsoft Windows. De fleste foreslag vil virke på andre styresystemer, men der er dog forskelle mellem udskriftssystemerne at tage i betragtning.
A. Overhovedet ingen udskrift:
Det lyder måske dumt, men er dusikker på, at der er tændt for printeren? Tit er de enkleste muligheder dem, der bliver glemt først.
Kontrollér kablet mellem din printer og din computer. Under MS Windows skyldes udskriftsproblemer hyppigere hardware- end softwareproblemer.
Måske er din printer ikke valgt som standardprinter? Vælg Filer-Udskriftsindstillinger... for at få vinduet med indstillinger, og kontrollér, at den rigtige printer står valgt i punktet 'Navn'. Hvis ikke, skal du vælge den rigtige printer for at løse problemet.
Kontrollér, at afkrydsningsfeltet 'Skriv til fil' i Udskriv-vinduet ikke er markeret. Ellers vil dit dokument blive sendt til en fil i stedet for til din printer.
B. Farvene i udskriften er ikke de samme som dem, du ser på skærmen:
Moderne farveprintere bruger en %-blanding af fire farver (eller seks i de bedste modeller) for at fremstille de farver, vores øjne er vant til at se. see. I OpenOffice.org Draw kan du få en farve til at være bestemte procentblandinger af blæk ved at gøre sådan:
Klik på den figur, hvis farve du vil ændre. Den er nu markeret.
Højreklik på den og vælg 'Område...' fra menuen.
I det vindue, der viser sig, vælger du fanebladet 'Farver'.
Vælg CMYK fra listej 'Farvesystem'.
Ret i CMYK %-tallene i felterne nedenunder.
Klik på knappen 'OK'. Nu vil du blive spugt, om du vil rette på den eksisternde farve, eller om du vil føje en ny til paletten. Gør, hvad du finder bedst.
Ellers kan du hente og/eller ændre en eksisternde CMYK palette:
Gentag trin 1, 2 og 3 ovenfor.
Klik på ikonet 'Hent farveliste'.
Vælg filen cmyk.soc og klik på knappen 'Åbn'. (standardsti: OpenOffice60/user/config/)
Luk vinduet ved at klikke på knappen 'OK'.
I alle tilfælde er det værd at være opmærksom på, at farver på en skærm er aktive (lysende) og ikke kan reproduceres eksakt på et stykke papir, hvor farverne er reflekterende (passive). Udskriften vil være en tilnærmelse, der fungerer bedre i nogle belysninger end i andre.
C. Tegninger nær øverste eller nederste margin udskrives ikke ordentligt:
Marginerne i dit Draw dokument er sikkert for tæt på printerens fysiske grænser for udskrift. Gør sådan for at løse problemet:
Kig i din printermanual for at finde ud af, hvor stort udskriftsområdet er.
Vælg Format-Side... fra menulinjen.
På fanebladet 'Side' i vinduet 'Sideopsætning' ændrer du øverste og nederste margin til den størrelse, du har fundet i printermanualen. Hvis du ikke har din printermanual længere, kan du prøve dig frem, for eksempel med 2,5 cm (1”), som skulle være tilstrækkeligt for de fleste printere.
Klik på knappen 'OK'.
Husk at kontrollere dit dokument for at sikre dig, at alle figurer stadig er indenfor det brugbare udskriftsområde.
Tip: OpenOffice.org Draw er et er kvalitetsprogram, men det kan ikke flytte din hardwares begrænsninger. Så hvis du mener, at udskriftsresultatet ikke er godt nok, bør du også overvejen kvaliteten af dit udstyr. Især hvis du udskriver dokumenter med fotos og andre billeder med mange farvenuancer, bør du have en fotoprinter og bruge særligt glittet papir for at få det optimale resultat.
5. Lavet af
Oprindelig forfatter: Gianluca Turconi
Også tak til: James Treleaven for værdifulde bidrag.
Oversat af: Henrik Ræder Clausen
Last modified on: February 11, 2001
Engelsk original: http://documentation.openoffice.org/HOW_TO/drawing_graphics/draw1_EN.html
Kontaktinformation: OpenOffice.org Documentation Project http://documentation.openoffice.org/