Vejledning: Hvordan man udfører simple beregninger samt formatering af celler og ark i en mappe.
OpenOffice.org dokumentationsprojektet
Indholdsfortegnelse:
1. En kort introduktion. Indføring i de værktøjer der er til rådighed i regnearket.
2. Indledende beregninger.
3. Personlig formatering.
4. Udskrivning af arbejdet.
5. Skrevet af.
1. En kort introduktion. Indføring i de værktøjer der er til rådighed i regnearket.
Allerførst er det vigtigt at blive fortrolig med de værktøjer der er umiddelbart tilgængelige i regnearket. Så kan man altid hen ad vejen lære mere om de avancerede beregninger der kan udføres i regnearket.
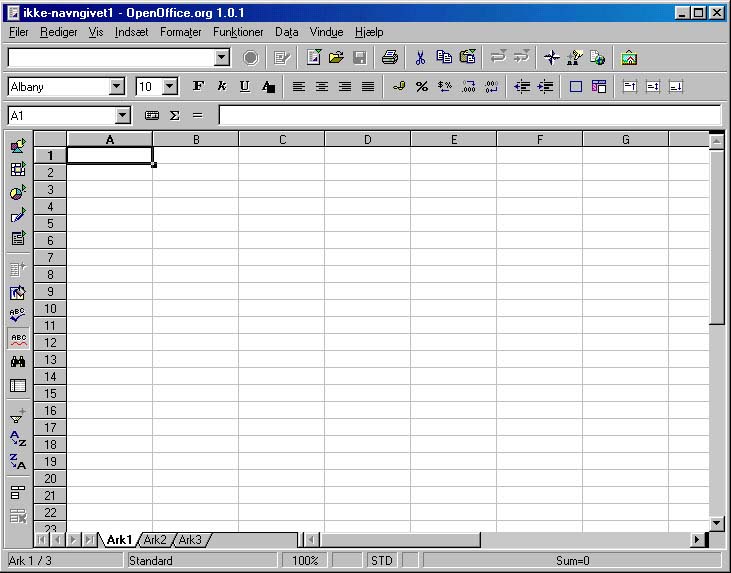
Lige under titellinjen (den med logoet) er der fire ikonlinjer:
- En Menulinje
- En Funktionslinje
- En Objektlinje
- En Formellinje
Menulinjen indeholder de forskellige hovedmenuer i regnearket. Funktionslinjen giver adgang til funktionsikoner såsom Åbn fil, Gem dokument, Klip, Kopier, Sæt ind og andre almindelige handlinger i OpenOffice.org. Objektlinjen indeholder et værktøjssæt som er specifikt til beregning og celleformattering (talformat, tekstopstilling, rammer). Formellinjen anvendes til at indsætte de formler som er nødvendige for dine beregninger, og viser dig også markørens position indenfor regnearket.
Tip: Ikonlinjerne kan tilpasses efter ønske ved at klikke med den højre musetast på hovedværktøjslinjen eller en ikonlinje. Der viser sig nu en menu som passer til den ikonlinje pilen stod på. Derefter kan man vælge 'Tilpas' eller 'Rediger' for at ændre indholdet af ikonlinjen. Den hurtigste måde er dog at vælge 'Synlige knapper' og tilføje eller fjerne knapperne efter eget valg.
![]() Til venstre på skærmen kan du se Værktøjslinjen (som vises her til højre). Denne værktøjslinje har de værktøjer du har brug for til at arbejde med regnearket. De almindelige funktioner i denne værktøjslinje er omtalt her. Nederst på skærmen er der en Statuslinje, som indeholder vigtig information som f.eks. det ark som du arbejde med, sidetypografi og normalt også summen af den celle hvor markøren er placeret.
Til venstre på skærmen kan du se Værktøjslinjen (som vises her til højre). Denne værktøjslinje har de værktøjer du har brug for til at arbejde med regnearket. De almindelige funktioner i denne værktøjslinje er omtalt her. Nederst på skærmen er der en Statuslinje, som indeholder vigtig information som f.eks. det ark som du arbejde med, sidetypografi og normalt også summen af den celle hvor markøren er placeret.
Tip : Et højre-museklik på boksen hvor summen er skrevet giver adgang til en menu som giver andre valg som f.eks. middel, minimum, maksimum ...
Du vil kunne se, at den mappe som du har åbnet som standard indeholder tre regneark, som man kan vælge mellem på tre små faner lige over status-linjen. De hedder Ark1, Ark2 og Ark3. Regnearket består af et gitter, hvor der henvises til hver celle dens kolonne (lodret henvisning), i dette tilfælde med bogstaver (A, B ... Z osv.), og dens række (vandret henvisning), i dette tilfælde numre (1, 2 ... 65000). Disse henvisninger optræder som en grå kolonne til venstre og en grå række for oven. Den første celle i den første linje (i øverste venstre hjørne) har henvisningen A1.
Vi begynder med at se hvordan man udfører sammentællinger (addition). Som nævnt ovenfor, kaldes de "kasser" som gitteret består af for "celler". Du kan tilføje tekst, tal eller formler i disse celler. Klart nok, for pointen i et regneark er jo netop at kunne udføre beregninger i disse celler.
OK, lad os prøve med første udregning. Skriv i celle A1 (uden anførselstegn) "=5".
Så tryk på Enter.
Nu skulle der stå "5" i cellen, da resultatet af regnestykket automatisk opdateres.
Markøren skulle nu gerne stå i cellen lige nedenunder celle A1, men hvis du klikker endnu engang på celle A1, kan du se den formel eller matematiske operation, som du netop skrev i cellen, optræde øverst i Formellinjen.
Vi går videre: Skriv nu 6 i celle A2 og så vil vi bede om at få resultatet af A1+A2 vist i celle A3. Det gøres sådan:
Placer markøren i celle A2 og skriv 6.
Tryk så Enter for at bekræfte denne indtastning, og markøren vil gå videre til celle A3.
Skriv (uden anførselstegn) "=A1+A2" (og bekræft med Enter) og resultatet vises som "11" i celle A3.
I denne sidste udregning benyttede vi cellehenvisninger og ikke regulære tal.
Vi vil nu prøve at lægge en hel kolonne af tal sammen. Klik på Ark2 for at få et rent ark.
Skriv nogle tal ind i cellerne A1 til A9.
Bekræft med Enter hver gang, og nu skulle markøren gerne stå i celle A10.
Skriv (uden anførselstegn) "=sum(A1:A9)" og tryk Enter, og så vil du få resultatet af sammenlægningen vist i celle A10, og formelen vil være synlig i formellinjen (hvis du sætter markøren på celle A10 igen).
Ved at skrive kolon [:] mellem cellehenvisningerne har du fortalt softwaren at du vil sammentælle tallene fra celle A1 til og med celle A9.
Ved at skrive "sum()" fortæller du programmet hvilken matematisk operation du vil udføre med de celler der er henvist til inde i parentesen.
Tip : Du lagde nok mærke til, at da du begyndte at skrive 'sum', foreslog regnearket selv resten at formelen. Det skyldes Autofuldføre funktionen, som ikke kræver andet end et tryk på Enter for at acceptere forslaget fra OpenOffice, hvorefter markøren automatisk placeres mellem parenteserne for at du kan skrive cellehenvisningerne.
OK, nu gør vi det igen, men denne gang erstatter vi kolon´et med et semikolon mellem A1 og A9. Resultatet bliver naturligvis et andet, for i dette tilfælde har vi sammenlagt indholdet af celle A1 og A9 og ikke de mellemliggende celler. Så hvis du har brug for to grupper af celler skal du skrive "sum=(A1:A9;B1:B9)".
Du kan også vælge cellerne som skal lægges sammen med musen. Efter at have skrevet "sum=(" i cellen hvor resultatet skal vises, klikker du på den første celle, og mens du holder museknappen nede trækker du musen til den sidste celle og slipper knappen, så vil den sidste del af formelen automatisk blive skrevet ind i formellinjen. Tryk på Enter for at se resultatet.
Tip: Hvis det tal der skal vises er for stort til at hele tallet kan vises i cellen, vil det blive erstattet med havelåger (###). For at justere cellens størrelse skal du bare klikke på den højre kolonne-kant og trække den til højre (for at gøre cellen bredere) eller til venstre (for at gøre cellen smallere). Den samme funktion kan nås gennem Formater - kolonne - Optimal bredde.
Om henvisninger.
Det er vigtigt at forstå den grundlæggende ide i henvisninger når du udfører beregninger i celler der indeholder formler. En relativ henvisning ændrer sig når formelen flyttes. Hvis man f.eks. kopierer formelen "sum=(A1:A9)" til kolonne B, vil den bliver til "sum=(B1:B9)"
En absolut henvisning benyttes når beregningen skal referere til en bestemt celle i arket. F.eks. benyttes $A$1 til at lave en absolut henvisning til celle kolonne A og række 1. På samme måde kan man benytte $A1 hvis kolonnen ikke må ændres, og A$1 hvis rækken skal forblive den samme.
Andre matematiske funktioner (gange, dividere og trække fra) fungerer på samme måde som sammenlægning. Husk at parenteserne er vigtige, sådan at "=A1+A2*A3" er det samme som at skrive "=A1+(A2*A3)".
Dit regneark består af tre selvstændige ark, Ark1,2,3. Vi vil give hvert ark sit eget navn (så det bliver nemmere at huske dem). Højre-klik med musen på fanen Ark1, og på den menu er kommer op vælges 'Omdøb'. I det følgende vindue kan du skrive det navn, som du ønsker arket skal have og klik så på OK. Så optræder det nye navn på fanen.
På menuen var der også mulighed for at indsætte eller slette arket, og tilsvarende også for at flytte eller kopiere det. Hver gang kommer der en dialogboks hvor man kan præcisere sit valg.
Lad os gå videre med en personlig formatering af celler, så arket fremstår som du vil have det. Hvis du vil skrive arkets titel på flere celler på en gang, gør du som følger:
Vælg de ark hvor titlen skal bruges. Med musen vælger du de celler hvor titlen skal stå på arket.
I menulinjen vælger du Formater - Flet celler - Definer.
Nogle gange vil du nok gerne have titlen centreret i de valgte celler, og det er nemt nok.
Vælg titel-cellen.
I menulinjen vælger du Formater - Celle.
I dialogboksen som dukker op vælger du 'Justering', og vælger 'Centreret' under punktet Vandret (og der er selvfølgelig flere muligheder i samme dialogboks).
Klik på OK.
Hvis du vil have en tynd ramme omkring en tabel, så marker cellerne, og vælg fra menulinjen Formater - Celle og klik på 'Rammer'. Vælg den ramme, streg og skygge der passer til formålet og klik på OK.
Du har nok lagt mærke til at dialogboksen 'Celleattributter' består af et antal faneblade som handler om celleformatering (skrifttype, skrifttypeegenskaber, justering osv). Disse valgmuligheder kan man også få adgang til ved at højreklikke på cellen og vælge 'Formater celler', ligesom funktionslinjen også indeholder nogle af disse funktioner.
![]() De sidste tre ikoner på Funktionslinjen giver mulighed for enkelt at kunne placere tekst øverst, nederst eller i midten af en celle.
De sidste tre ikoner på Funktionslinjen giver mulighed for enkelt at kunne placere tekst øverst, nederst eller i midten af en celle.
Hvis du vil have fremhævet de celler der indeholder tekst (frem for dem der indeholder formler) kan du på menulinjen vælge Vis - Fremhæv værdier. Så bliver tekst vist i sort, tal i blå og formlerne i grøn.
Tip : Hvis på vil angive direkte at en celle indeholder tekst, så skriv en apostrof ( ' ) i cellen før du skriver ordet, f.eks. : 'Pris eller '8600
Nu er arket ved at tage form, så lad os se på sideopsætningen. Måske passer det bedre med liggende papirformat.
Vælg fra menulinjen Formater - Side.
Klik på fanen 'Side'.
Under punktet 'Papirformat' klikker du på 'Liggende' og OK.
For at kontrollere at sideopsætningen nu er ændret kan du klikke på Filer - Sidevisning i menulinjen.
I dialogboksen 'Sidetypografi' kan du også tilføje sidetal og sidehoved og -fod.
Hvis du vil tilføje eller fjerne sidefod vælger du Formater - Side i menulinjen.
Klik på fanen 'Sidefod' og i det vindue der kommer frem sættes (eller fjernes) flueben i 'Aktiver sidefod'.
Knappen 'Flere' giver mulighed for at tilføje ramme og baggrund til sidefod.
Klik på knappen 'Rediger'.
I det vindue der fremkommer er der tre mindre vinduer og en række ikoner. Vinduerne viser de tre afsnit som sidefoden består af, og ikonerne til feltkommandoer. Den som interesserer os har en havelåge (#).
Placer markøren på det lille vindue du vil bruge.
Klik på ikonen 'Side' (som har et enkelt #) og så skrives sidetallet i det valgte vindue.
Klik på 'OK' for at vende tilbage til vinduet 'Sidetypografi'.
Klik på 'OK' for at lukke vinduet.
Tip : Du kan på samme måde indsætte lige den tekst du ønsker i sidehoved eller -fod.
Ved udskrivning er der flere valgmuligheder.
Hvis du bare vil udskrive en lille del af regnearket gøres det på denne måde:
Vælg, med mus eller tastatur, det område du vil udskrive.
Vælg Formater - Udskriftsområder i menulinjen
Klik på 'Definer'.
Du vil nu se at det valgte udskriftsområde fremstår i regnearket afgrænset af to vandrette og to lodrette lysegrå linjer. Du kan kontrollere det valgte udskriftsområde ved at se Sidevisning.
Tip : I rullemenuen under Formater - Udskriftsområder kan man også tilføje andre områder i regnearket. Vælg området og klik på Tilføj. Dette udskriftsområde vil så blive udskrevet som side 2, selvom det er en del af samme skærmbillede.
For at udskrive et enkelt regneark vælger du bare Filer - Udskriv fra menulinjen
I dialogboksen der kommer op er der under 'Udskriftsområde' plads til at markere 'Sider' og skrive det sidenummer du ønsker at skrive ud.
Klik på 'OK' for at udskrive.
I samme felt (Udskriftsområde) i dialogboksen kan du også angive at du vil udskrive side 2 og 5 (2,5) eller siderne 2 til 5 (2-5).
Den hurtigste måde at udskrive på er at vælge de ark der skal udskrives, og så klikke på udskriftsikonen på funktionslinjen.
Klik på fanen nederst på skærmbilledet og vælg det eller de ark du vil udskrive (hvis du vil vælge flere holdes CTRL-tasten nede medens arkene vælges).
Klik på ikonen 'Udskriv fil direkte' på funktionslinjen, og så kommer det lige så hurtigt som printeren kan levere det.
Hvis du er kommet til at vælge et ark for meget klikker du bare en gang til på fanen (mens du holder CTRL-tasten nede).
Hvis du kun vil udskrive nogle kolonner eller rækker i arket gør du sådan her:
Vælg de rækker eller kolonner du vil udskrive.
Vælg Filer - Udskriv i menulinjen.
I dialogboksen som kommer op klikker du på 'Udvalg' i 'Udskriftsområde' og dernæst 'OK'.
Forfatter : Sophie Gautier
Tak til : Alexander Thurgood for hans store hjælp
Tilpasset af: Gianluca Turconi
Sidst ændret : 16 januar 2002
Kontakt : OpenOffice.org Documentation Project http://documentation.openoffice.org
Oversættelse: Thomas Roswall (17. september 2003)
Engelsk original: http://documentation.openoffice.org/HOW_TO/spreadsheet/calc1_EN.html