

User Management is where you manage individual portal users. You can create new users, and edit or remove existing users. You can set a user's password, and manage a user's attributes, roles, group memberships, and profiling rules. The User Management page is located inside the Jetspeed Administrative Portlets section. The User Management page is the first tab on the administrative menu across the top. Here you see the User Browser.
The User Browser portlet lists all portal users, and allows you to search for a particular user.
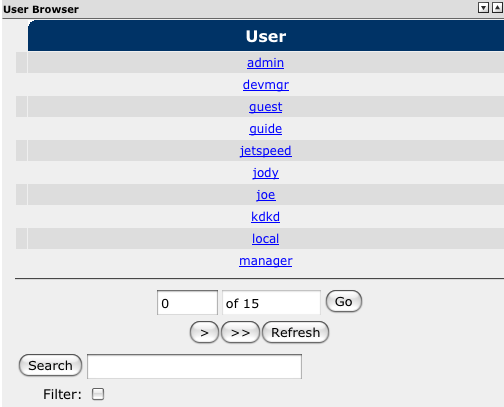
If there are more than 10 users in the system, the user listing is spread over several pages each displaying 10 users. You can navigate through the pages using the buttons right below the listing. Clicking on the "Refresh" button will reset the user listing to the first page.

You can search for a particular user by entering the username or part of the username in the search text box. After clicking on the "Search" button, the user listing will show the search results, starting with the user that best matched your search query, followed by the users that normally appear after the matched user in alphabetical order.

The User Detail Information portlet allows you to manage a particular user's attributes, credentials, roles, group memberships, and profiles. Each of these is represented on a different tab in the portlet.

User attributes are any kind of information you might want to store about your users in your portal. Examples are first and last name, address, phone number, or organization dependant attributes such as employee or student number. Each attribute is a simple name-value pair. You can create as many attributes as you like.
User attributes for a user are managed within the "Attributes" tab. Existing attributes for the selected user are displayed in a list. The values of the attributes can be edited directly in the text boxes in the "Value" column. To store your changes, check the checkbox in front of each attribute you changed, and click on the "Update" button. To remove attributes, check the checkbox in front of each attribute you wish to delete, and click on the "Remove" button.
To create a new attribute, enter a name and a value in the form directly below the attribute listing. You can enter anything for the name and value. Click on the "Add" button to store the new attribute. Note that if you use the name of an existing attribute, its value will be overwritten.
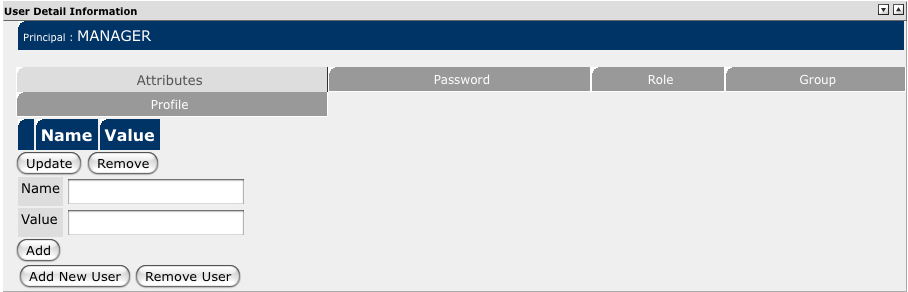
For details on managing user credentials see Credentials.
On the "Role" tab you can manage the roles that the currently selected user has been assigned. The roles itself can be managed on the Role Management page. The roles the selected user currently has been assigned are listed. You can assign a new role to the user by selecting a role from the dropdown, and clicking on the "Add" button. The new role will immediately appear in the listing. To remove a role, check the role's checkbox in the listing and click on the "Remove" button. The role will disappear from the listing.

On the "Group" tab you can manage the group memberships of the currently selected user. The groups itself can be managed on the Group Management page. The groups the selected user currently is a member of are listed. You can add a user to a group by selecting the group from the dropdown, and clicking on the "Add" button. The group will immediately appear in the listing. To remove a user from a group, check the group's checkbox in the listing and click on the "Remove" button. The group will disappear from the listing.

Each user principal can be mapped to specific profiling rule. This association is stored in the Jetspeed database.
The association is three-way, combining the PRINCIPAL + PROFILING RULE + LOCATOR, where the locator values
currently supported are menu
or page
. Thus we can have two different profiling rules
applied for locating resources per user: locate pages and locate menus. When the profiler attempts to locate a page
for the current user, it will apply the profiling rule for the given user. The Jetspeed User Administration portlet
has a tab for editing user profile information:
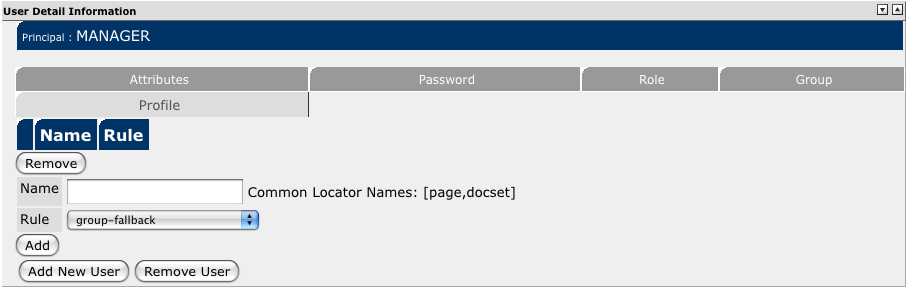
Often, profiling rules are determined and then associated by portal-specific logic during user registration (or self-registration). A Jetspeed-specific self-registration portlet could handle the registration process of adding a user to the system, granting roles, setting user attributes, and assigning the profiling rule for the user.
To remove a user from the system, click on the "Remove User" button. This action is permanent. A message indicating that the node has been removed and that the user you just deleted does not exist will be displayed.
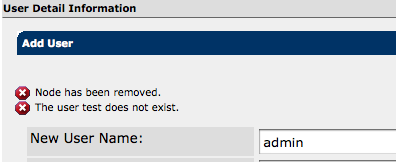
Configuring a User Details portlet in Edit Mode allows you to customize the view of the User Details administration window. Each tab can be optionally shown or hidden. Also, default values for roles, new user, required role, profile, user template, subsite root folder and default subsite new user can be set.
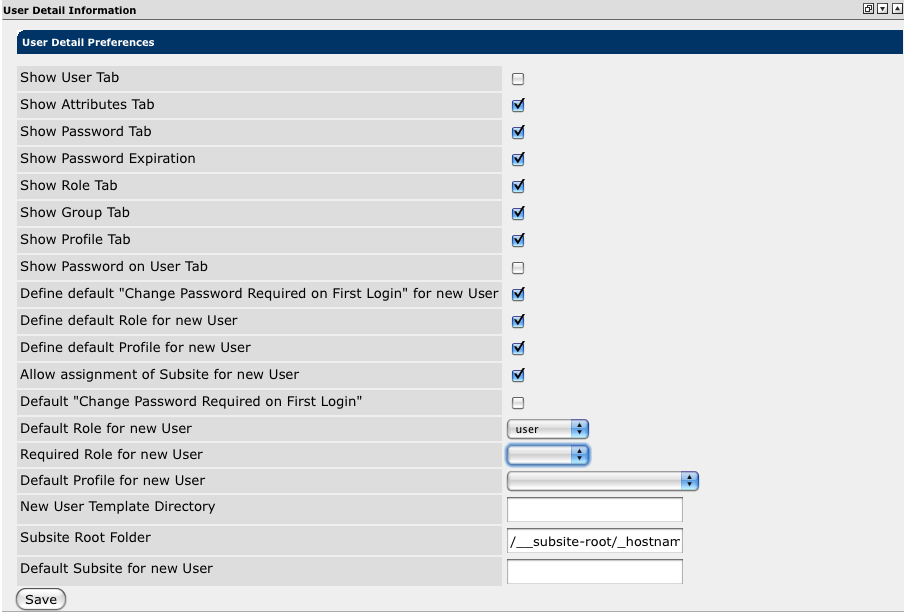
| Field | Description |
|---|---|
| Show User Tab | Show or hide the User tab. |
| Show Attributes Tab | Show or hide the Attributes tab. |
| Show Password Tab | Show or hide the Password tab. |
| Show Password Expiration | Show the password expiration date on the Password tab, and the options to activate/expire/extend the password. |
| Show Role Tab | Show or hide the Role tab. |
| Show Group Tab | Show or hide the Group tab. |
| Show Profile Tab | Show or hide the Profile tab. |
| Show Password on User Tab | Show or hide password information User tab. If enabled, User Tab effectively offers the same functionality as the Password tab. |
| Define default "Change Password Required on First Login" for new User | Show or hide the option to set "Change Password Required on First Login" in the Add User form. |
| Define default Role for new User | Show or hide the option to define a default role in the Add User form. |
| Define default Profile for new User | Show or hide the option to define a default profile in the Add User form. |
| Allow assignment of Subsite for new User | Show or hide the option to define a default subsite in the Add User form. |
| Default "Change Password Required on First Login" | Check or uncheck the "Change Password Required on First Login" checkbox in the Add User form (if enabled by checking Define default "Change Password Required on First Login" for new User, see above). |
| Default Role for new User | Pre-select a role in the Default Role dropdown in the Add User form. |
| Required Role for new User | Sets a required role for new users, that gets assigned to each new user regardless of the Default Role setting. |
| Default Profile for new User | Pre-select a profile in the Defaylt Profile dropdown in the Add User form. |
| New User Template Directory | TODO |
| Subsite Root Folder | TODO |
| Default Subsite for new User | TODO |
New users can be entered through the User Details portlet. If you haven't selected any user from the User Browser yet, the User Details portlet will show the "Add User" form. If you did select a user, click on the "Add New User" button in the bottom of the portlet to go to the "Add User" form.
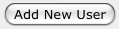

From here you can create a new user. Choose a unique username with no spaces. Then enter a secure password. You can require the password to be changed on the first login. You can also select the default role assigned to this user, as well as a default profiling rule. Last, you can assign this user to a subsite.