|
Präsentationen bearbeiten |
Zeichnungen |
Mit Draw steht ein separates Zeichenprogramm zur Verfügung – und damit die Möglichkeit, eine Zeichnung in einer Präsentation einzubinden. Der Menübefehl »Einfügen - Objekt - OLE-Objekt...« öffnet einen Dialog, um ein Objekt jeder anderen SO/OOo-Anwendung einzufügen.
Das folgende Beispiel zeigt die Verwendung von Draw, um ein Organigramm zu erstellen:
![]() Erstellen Sie über »Datei - Neu - Zeichnung« ein
leeres Zeichendokument.
Erstellen Sie über »Datei - Neu - Zeichnung« ein
leeres Zeichendokument.
![]() Zeichnen
Sie ein gefülltes Rechteck mit gerundeten Ecken als
Namensschild.
Zeichnen
Sie ein gefülltes Rechteck mit gerundeten Ecken als
Namensschild.
![]() Damit
alle Namensschilder dieselbe Größe haben, duplizieren Sie
das erste Namensschild.
Damit
alle Namensschilder dieselbe Größe haben, duplizieren Sie
das erste Namensschild.
![]() Wählen
Sie eine passende Verschiebung in X-Richtung. Dann wird das nächste
duplizierte Namensschild nicht nur kopiert, sondern auch die Strecke
und Richtung zum vorhergehenden Schild wird erneut kopiert.
Wählen
Sie eine passende Verschiebung in X-Richtung. Dann wird das nächste
duplizierte Namensschild nicht nur kopiert, sondern auch die Strecke
und Richtung zum vorhergehenden Schild wird erneut kopiert.
![]() Ordnen
Sie die Namensschilder nebeneinander an, sodass sie mittig
ausgerichtet sind. Dazu markieren Sie die Namensschilder mit
gedrückter [Hochstelltaste], dann wählen Sie den
Menübefehl »Ausrichtung - Mitte« aus dem
Kontextmenü oder aus der Symbolleiste »Ausrichtung«.
Ordnen
Sie die Namensschilder nebeneinander an, sodass sie mittig
ausgerichtet sind. Dazu markieren Sie die Namensschilder mit
gedrückter [Hochstelltaste], dann wählen Sie den
Menübefehl »Ausrichtung - Mitte« aus dem
Kontextmenü oder aus der Symbolleiste »Ausrichtung«.
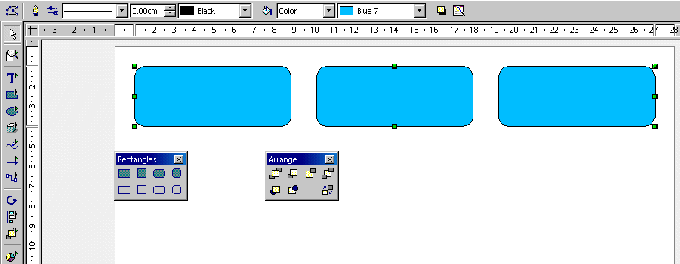
Impress
61: Organigramm erstellen.
![]() Wenn
die Namensschilder alle ausgerichtet sind, können Sie diese
beschriften (Doppelklick, anschließend Text eingeben).
Wenn
die Namensschilder alle ausgerichtet sind, können Sie diese
beschriften (Doppelklick, anschließend Text eingeben).
![]() Mit
der Tastenkombination [Hochstelltaste] + [Eingabetaste] wird ein
Zeilenumbruch erzwungen.
Mit
der Tastenkombination [Hochstelltaste] + [Eingabetaste] wird ein
Zeilenumbruch erzwungen.
![]() Wenn
Sie jetzt auf ein Namensschild zeigen (noch nicht klicken!), sehen
Sie, wie der Rand des Schilds pulsiert. Das bedeutet, dass Sie, wenn
Sie jetzt die Maustaste drücken und die Maus zu einem anderen
Namensschild ziehen, den ersten Anker des Verbinders
am ganzen Objekt festgemacht haben.
Wenn
Sie jetzt auf ein Namensschild zeigen (noch nicht klicken!), sehen
Sie, wie der Rand des Schilds pulsiert. Das bedeutet, dass Sie, wenn
Sie jetzt die Maustaste drücken und die Maus zu einem anderen
Namensschild ziehen, den ersten Anker des Verbinders
am ganzen Objekt festgemacht haben.
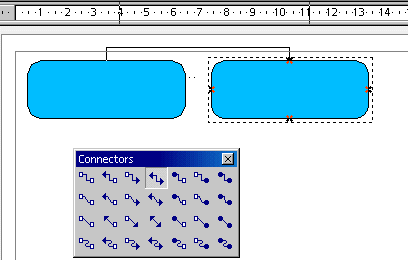
Impress
62: Organigramm erstellen.
![]() Wenn
Sie jedoch direkt auf einen der vier vordefinierten Klebepunkte in
den Seitenmitten des Objekts zeigen, pulsiert nur dieser Punkt.
Ziehen Sie von hier zu einem anderen Objekt, so wird der Verbinder an
genau diesem Punkt festgemacht.
Wenn
Sie jedoch direkt auf einen der vier vordefinierten Klebepunkte in
den Seitenmitten des Objekts zeigen, pulsiert nur dieser Punkt.
Ziehen Sie von hier zu einem anderen Objekt, so wird der Verbinder an
genau diesem Punkt festgemacht.
![]() Den
Unterschied zur ersten Methode bemerken Sie dann, wenn Sie eines der
Objekte um das andere herum verschieben. Ist der Verbinder am ganzen
Objekt festgemacht, so nutzt er immer den Klebepunkt, der dem anderen
Objekt am nächsten ist. Bei der zweiten Methode bleibt der
Verbinder am gewählten Klebepunkt.
Den
Unterschied zur ersten Methode bemerken Sie dann, wenn Sie eines der
Objekte um das andere herum verschieben. Ist der Verbinder am ganzen
Objekt festgemacht, so nutzt er immer den Klebepunkt, der dem anderen
Objekt am nächsten ist. Bei der zweiten Methode bleibt der
Verbinder am gewählten Klebepunkt.
![]() Entscheiden
Sie sich für eine der Methoden, ziehen Sie dann mit der Maus von
dem einen Objekt zum anderen. Auch am Zielobjekt müssen Sie sich
entscheiden, ob Sie den Verbinder an einem bestimmten Klebepunkt
festmachen, oder am ganzen Objekt.
Entscheiden
Sie sich für eine der Methoden, ziehen Sie dann mit der Maus von
dem einen Objekt zum anderen. Auch am Zielobjekt müssen Sie sich
entscheiden, ob Sie den Verbinder an einem bestimmten Klebepunkt
festmachen, oder am ganzen Objekt.
![]() Bei
Kreisen, Ellipsen und 3D-Objekten befinden sich die vier
vordefinierten Klebepunkte auf den Seitenmitten des
Begrenzungsrechtecks. Meistens liegen diese Punkte nicht auf dem
Umfang des Objekts, sodass Sie bei solchen Objekten die gewünschten
Klebepunkte selbst definieren sollten. Sie haben dann die freie Wahl,
wo auf dem Objekt der Klebepunkt liegen soll, auf dem Rand oder im
Inneren.
Bei
Kreisen, Ellipsen und 3D-Objekten befinden sich die vier
vordefinierten Klebepunkte auf den Seitenmitten des
Begrenzungsrechtecks. Meistens liegen diese Punkte nicht auf dem
Umfang des Objekts, sodass Sie bei solchen Objekten die gewünschten
Klebepunkte selbst definieren sollten. Sie haben dann die freie Wahl,
wo auf dem Objekt der Klebepunkt liegen soll, auf dem Rand oder im
Inneren.
![]() Zum
Setzen eines Klebepunktes öffnen Sie die Optionsleiste über
»Ansicht - Symbolleisten - Optionsleiste«.
Zum
Setzen eines Klebepunktes öffnen Sie die Optionsleiste über
»Ansicht - Symbolleisten - Optionsleiste«.
![]() Klicken
Sie auf das Symbol Klebepunkte bearbeiten.
Klicken
Sie auf das Symbol Klebepunkte bearbeiten.
![]() Sie
sehen nun die Objektleiste »Klebepunkte«.
Sie
sehen nun die Objektleiste »Klebepunkte«.

Impress
63: Organigramm erstellen.
![]() Klicken
Sie auf »Klebepunkt einfügen«.
Klicken
Sie auf »Klebepunkt einfügen«.
![]() Der
Cursor zeigt seine neue Funktion an.
Der
Cursor zeigt seine neue Funktion an.
![]() Wenn
kein Objekt ausgewählt ist, klicken Sie ein Objekt an, um
anzugeben, welches Objekt den Klebepunkt erhält. Dies ist nötig,
da Klebepunkte auch außerhalb der Objektfläche gesetzt
werden können (allerdings müssen sie innerhalb des
Begrenzungsrechtecks liegen).
Wenn
kein Objekt ausgewählt ist, klicken Sie ein Objekt an, um
anzugeben, welches Objekt den Klebepunkt erhält. Dies ist nötig,
da Klebepunkte auch außerhalb der Objektfläche gesetzt
werden können (allerdings müssen sie innerhalb des
Begrenzungsrechtecks liegen).
![]() Klicken
Sie dann an den Ort, an den Sie den Klebepunkt setzen wollen.
Klicken
Sie dann an den Ort, an den Sie den Klebepunkt setzen wollen.
![]() Sie
sehen dort ein kleines „x“.
Sie
sehen dort ein kleines „x“.
![]() Sie
können jetzt Verbinder wahlweise auch an diesem Klebepunkt
beginnen und enden lassen. Setzen Sie direkt weitere Klebepunkte –
das Werkzeug »Klebepunkt einfügen« bleibt aktiviert,
bis Sie ein anderes Werkzeug wählen.
Sie
können jetzt Verbinder wahlweise auch an diesem Klebepunkt
beginnen und enden lassen. Setzen Sie direkt weitere Klebepunkte –
das Werkzeug »Klebepunkt einfügen« bleibt aktiviert,
bis Sie ein anderes Werkzeug wählen.
![]() Sie
können Klebepunkte jederzeit auswählen, um sie dann zu
verschieben. Auch einen Verbinder können Sie auswählen.
Jetzt können Sie seinen Start- oder Endpunkt verschieben und zum
Beispiel auf einem anderen Klebepunkt ablegen – Sie können
seinen Typ ändern, oder, z.B. bei Verbindern für Kurven,
seinen Verlauf in horizontaler und vertikaler Richtung verändern.
Sie
können Klebepunkte jederzeit auswählen, um sie dann zu
verschieben. Auch einen Verbinder können Sie auswählen.
Jetzt können Sie seinen Start- oder Endpunkt verschieben und zum
Beispiel auf einem anderen Klebepunkt ablegen – Sie können
seinen Typ ändern, oder, z.B. bei Verbindern für Kurven,
seinen Verlauf in horizontaler und vertikaler Richtung verändern.
![]() Zur
Integration in Impress speichern Sie die Zeichnung, wählen
einen Platzhalter für ein Objekt und fügen die erstellte
Zeichnung ein.
Zur
Integration in Impress speichern Sie die Zeichnung, wählen
einen Platzhalter für ein Objekt und fügen die erstellte
Zeichnung ein.