8a. Building an LDAP Test Plan¶
In this section, you will learn how to create a basic Test Plan to test an LDAP server. You will create four users that send requests for four tests on the LDAP server. Also, you will tell the users to run their tests 4 times. So, the total number of requests is (4 users) x (4 requests) x repeat 4 times) = 40 LDAP requests. To construct the Test Plan, you will use the following elements: Thread Group, LDAP Request, LDAP Request Defaults, and View Results in Table .
This example assumes that the LDAP Server is available at ldap.test.com.
8a.1 Adding Users¶
The first step you want to do with every JMeter Test Plan is to add a Thread Group element. The Thread Group tells JMeter the number of users you want to simulate, how often the users should send requests, and the how many requests they should send.
Go ahead and add the ThreadGroup element by first selecting the Test Plan, clicking your
right mouse button to get the menu, and then select
. You should now see the
Thread Group element under Test Plan. If you do not see the element, then "expand" the Test Plan tree by
clicking on the Test Plan element.

8a.2 Adding Login Config Element¶
Begin by selecting the LDAP Users element. Click your right mouse button to get the Add menu, and then select . Then, select this new element to view its Control Panel.
Like most JMeter elements, the Login Config Element's Control Panel has a name field that you can modify. In this example, leave this field with the default value.

Enter Username field to "your LDAP Username",
The password field to "your LDAP Password"
These values will be used by the LDAP Requests.
8a.3 Adding LDAP Request Defaults¶
Begin by selecting the LDAP Users element. Click your right mouse button to get the menu, and then select . Then, select this new element to view its Control Panel.
Like most JMeter elements, the LDAP Request Defaults Control Panel has a name field that you can modify. In this example, leave this field with the default value.

Enter LDAP Server's Servername field to "ldap.test.com".
The port to 389.
These values are default for the LDAP Requests.
8a.4 Adding LDAP Requests¶
In our Test Plan, we need to make four LDAP requests.
- Inbuilt Add Test
- Inbuilt Search Test
- Inbuilt Modify Test
- Inbuilt Delete Test
JMeter sends requests in the order that you add them to the tree. Start by adding the first LDAP Request to the LDAP Users element (). Then, select the LDAP Request element in the tree and edit the following properties
- Rename to "Add" this element
- Select the Add Test radio button in Test Configuration group

You do not have to set the Servername field, port field, Username, Password and DN because you already specified this value in the Login Config Element and LDAP Request Defaults.
Next, add the second LDAP Request and edit the following properties
- Rename to "Search" this element
- Select the Search Test radio button in Test Configuration group
Next, add the Third LDAP Request and edit the following properties

- Rename to "Modify" this element
- Select the Modify Test radio button in Test Configuration group
Next, add the fourth LDAP Request and edit the following properties
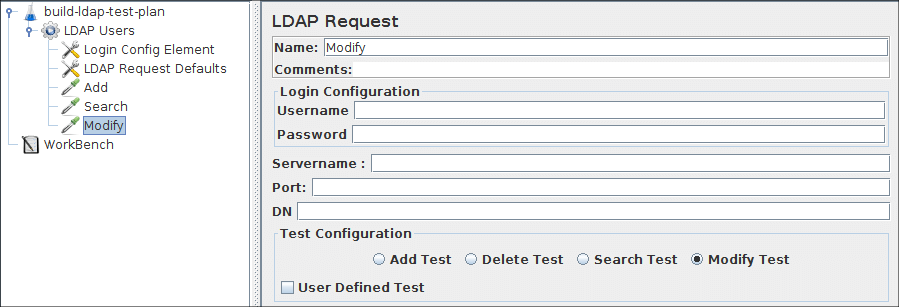
- Rename to "Delete" this element
- Select the Delete Test radio button in Test Configuration group

8a.5 Adding a Response Assertion¶
You can add a Response Assertion element. This element will check the received response data by verifying if the response text is "successful". ().
- Select Text Response Radio button in Response Field to Test group
- Select Substring Radio button in Pattern Matching Rules group
- Click on Add button and add the string "successful" in Pattern to Test field

8a.6 Adding a Listener to View/Store the Test Results¶
The final element you need to add to your Test Plan is a Listener. This element is responsible for storing all of the results of your LDAP requests in a file and presenting a visual model of the data. Select the LDAP Users element and add a View Results in Table ()


