alege Format – Stylist,
sau apasa F11,
su click pe iconul ![]() aflat pe Function Bar (Bara functiilor).
aflat pe Function Bar (Bara functiilor).
provided by the OpenOffice.org Documentation Project
A. -- pentru o celula
Deschide Stylist:
alege Format – Stylist,
sau apasa F11,
su click pe iconul ![]() aflat pe Function Bar (Bara functiilor).
aflat pe Function Bar (Bara functiilor).
In ferastra Stylist, vei gasi numeroase stiluri predefinite si care sunt gata pentru a fi utilizate. Poti alege stilul Default (Implicit)pe care-l poti modifica asa cum doresti:
selecteaza stilul Default style
click dreapta pentru a afisa meniul contextual
alege Modify... (Modificare)
Se va deschide o fereastra noua care contine mai multe tab-uri. Aceste
tab-uri contin optiunile necesare formatarii celulelor ca, de exemplu, fonturi,
aliniamente, numere.
Sa aruncam o privire pe setarea Currency (Bani) aflata pe tab-ul Numbers (Numere). Aici poti alege moneda cu care doresti sa lucrezi. In captura de ecran de mai jos, poti observa ce este afisat atunci cand selectezi aceasta categorie:
Poti observa cutia de selectie Format (Formatare). Selecteaza moneda
cu care vrei sa lucrezi. Limba (Language) este cea pe care ai ales-o implicit
in setarile globale ale OpenOffice.
In categoria 'Options' (Optiuni), poti seta numarul de zecimale, culoarea numerelor negative etc.
Cand ai terminat de setat, apasa butonul OK sit toate celulele formatate conform stilului Default se vor modifica in conformitate cu noile tale setari..
Nota : Daca doresti modificarea stilului anumitor celule,
selecteaza-le si in loc sa schimbi stilul Default, in meniul contextual al
Stylist selecteaza New.... In acest mod vei putea sa-ti creezi
un stil propriu. Foloseste aceeasi modalitate de setare a parametrilor pe
care ai utilizat-o pentru modificarea stilului Default, iar apoi denumeste
stilul tau in tab-ul Organizer si apasa butonul OK .
Noul tau stil va aparea in Stylist.
Pentru a aplica un stil numai unei celule, selecteaz-o si click dublu
pe numele stilului pe care doresti sa-l aplici.
B. -- pentru o pagina
Asa cum te asteptai, totulse petrece cu ajutorul lui Stylist.
Apasa al doilea icon in Stylist pentru a accesa sectiunea 'Page Styles' (Stiluri de pagina)
Click dreapta pe stilul 'Default' si alege Modify... (Modificare)
Fereastra care apare are cateva tab-uri suplimentare:
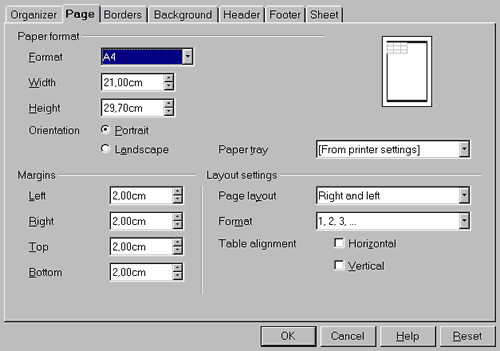
Atentie: in interiorul acestei pagini poti seta header-ul si footer-ul foii
de calcul, culoarea fundalului etc. Cateva tab-uri sunt identice cu cele
pe care le-am folosit in sectiunea anterioara, deci nu le vom mai explica
inca odata.
Ne vom indrepta atentia catre tab-ul Page :
Acum sa examinam un alt tab interesant: Sheet.
Ne vom opri aici asupra optiunii Scale:
'Reduce/enlarge printout' te ajuta sa micsorezi sau sa maresti imaginea tiparita a foii tale de calcul
'Fit printout on number of pages' te ajuta sa determini numarul exact de pagini pe care va fi tiparita foaia ta de calcul. Dimensiunea foii de calcul va fi ajustata pentru a fi tiparita in numarul specificat de pagini.
Atentie: pentru a utiliza aceasta facilitate trebuie sa ai selectate o serie de celule, intrucat aceasta facilitate nu este gandita pentru o celula, ci pentru un set (range) de celule.
Poti utiliza aceasta facilitate selectand 'AutoFormat' (Auto
formatare) din meniul Format, sau apasand iconul: ![]() tpe care-l gasesti pe bara de unelte .
tpe care-l gasesti pe bara de unelte .

Incredibil! Se pare ca intreaga prezentare poate fi creata automat!:-)
Nu trebuie decat sa apesi un nume in list Format pentru a selecta un stil care-ti convine!
Evident, poti sa-ti creezi propriul stil de formatare(vezi butonul Add.... (Adaugare) aflat in dreapta) si, eventual, sa stergi un stil care nu-ti convine!
Apasand butonul More (Mai multe), cateva optiuni aditionale vor fi afisate. Daca modifici, rezultatul va fi afisat in sectiunea de previzualizare a ferestrei AutoFormat.
Nota : daca doresti sa folosesti undo pentru o actiune de AutoFormatare, selecteaza zona pe care ai aplicat stilul, click dreapta pentru a afisa meniul contextual si alege optiunea 'Default'.
Temele reprezinta o colectie de stiluri ale caror setari sunt fixe.
Pentru a intelege cum lucreaza, urmeaza pasii de mai jos:
Da, pentru a utiliza temele, este necesar sa inveti ceva mai multe despre ele. Dar este atat de usor de invatat!
Autor: Sophie Gautier
Multumiri lui: Richard Holt, colaborator OOo
Intgrat de: Gianluca Turconi
Ultima modificare: February 18, 2002
Contact: OpenOffice.org Documentation Project http://whiteboard.openoffice.org/doc/
Traducere: Romeo Lefter