Help for WinCvs: Index
- Setting up WinCvs
- Checking source files in and out of WinCvs
- You are here: Managing files in WinCvs
- Checking source files in and out of WinCvs
Finding out file status
If you need to find the status of a file relative to the version in the CVS repository, select Status files in the CVS files menu and select the file. The file's status, working revision number, and repository revision number are displayed in the bottom right-hand pane.
CVS status definitions:
- Locally Added
- You have added the file with `add', and not yet committed your changes.
- Locally Removed
- You have removed the file with `remove', and not yet committed your changes.
- Needs Checkout
- Someone else has committed a newer revision to the repository. The name is slightly misleading; you will ordinarily use `update' rather than `checkout' to get that newer revision.
- Needs Patch
- Like Needs Checkout, but the CVS server will send a patch rather than the entire file. Sending a patch or sending an entire file accomplishes the same thing.
- Needs Merge
- Someone else has committed a newer revision to the repository, and you have also made modifications to the file.
- File had conflicts on merge
- This is like Locally Modified, except that a previous `update' command gave a conflict and CVS could not resolve the changes made. If you have not already done so, you need to open the file in an editor and resolve the conflict.
- Unknown
- CVS doesn't know anything about this file. For example, you have created a new file and have not run `cvs add'.
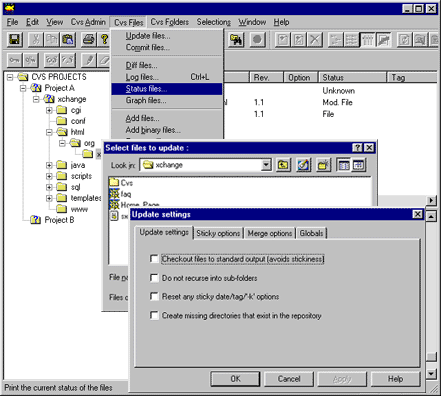
Comparing different versions of files
There may be circumstances when you want to compare the repository version to your file before you commit your changes. Sometimes you may have made some particularly complex modifications to a file that you know someone else has also worked on. Selecting "Diff files..." in the "Cvs files" menu allows you to compare your file against the file in the cvs repository, or against earlier versions.
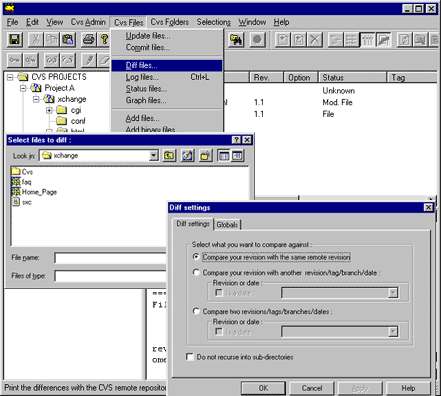
More about comparing files with diff
Back to main Help index